Call Us: +91-7042640351, 9891868324
How to Fix Flickering Screen on HP Laptop Windows 11
By Admin | 25 Dec 2024
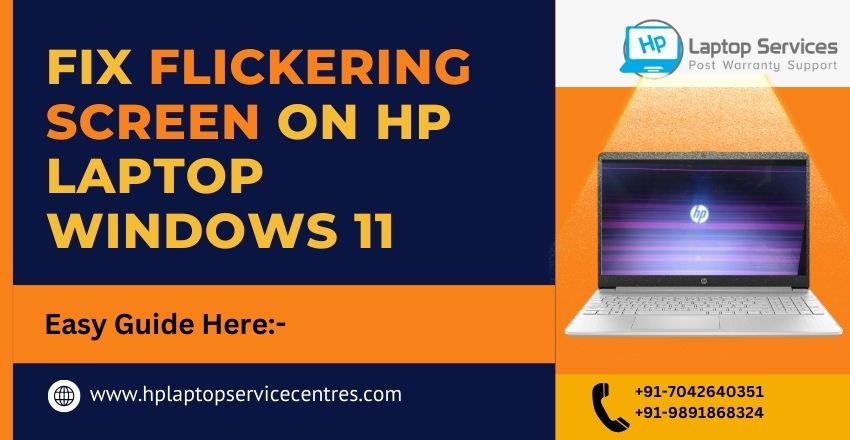
A flickering screen on an HP laptop running Windows 11 can be an incredibly frustrating experience. It not only hampers your productivity but can also cause eye strain, making it difficult to use your laptop for an extended period. Fortunately, there are several methods you can try to fix the flickering screen problem on your HP laptop.
In this guide, we'll walk you through the possible causes of flickering screen problems on HP laptops and provide solutions on how to stop flickering screens on HP devices, whether the issue is related to hardware, software, or drivers.
What Causes Flickering Screen on HP Laptop Windows 11?
Before diving into the solutions, it's important to understand what could be causing the HP laptop screen flickering. Several factors can contribute to this issue, and it can vary depending on your specific configuration, settings, and usage patterns. Some common causes include:
- Graphics Driver Issues: Outdated or corrupted graphics drivers can often cause flickering or glitches in the display. If you recently upgraded to Windows 11, your current graphics driver may not be fully compatible with the new operating system.
- Refresh Rate Mismatch: Sometimes, the refresh rate set on your display may not match the capabilities of your monitor, leading to screen flickering.
- Windows 11 Display Settings: Windows 11's display settings may not be optimized for your HP laptop's screen, causing it to flicker, especially when switching between tasks or apps.
- Hardware Issues: The problem could also stem from hardware issues such as a loose cable connection, damaged screen, or malfunctioning graphics card.
- Third-party Software Conflicts: Certain third-party apps or background processes can conflict with the display, causing flickering problems on your HP laptop.
How to Fix Flickering Screen on HP Laptop Windows 11
Now that we know the potential causes of flickering screen problems on HP laptops, let's explore the most effective solutions to resolve this issue. Here are the steps you can take:
1. Update or Reinstall Your Graphics Drivers
One of the most common causes of HP laptop screen issues is outdated or corrupted graphics drivers. To fix the flickering screen problem on HP laptop, follow these steps:
- Open Device Manager: Press Windows + X and select "Device Manager" from the list.
- Find the Display Adapters: In Device Manager, click on the 'Display adapters' section to expand it. Right-click on your graphics card (usually named Intel, NVIDIA, or AMD) and select “Update driver.”
- Search for Updated Drivers: Choose "Search automatically for updated driver software." Windows will search for the latest driver updates and install them automatically if available.
- Reboot Your Laptop: After updating, restart your laptop to apply the changes.
If updating the driver doesn’t resolve the issue, you can try uninstalling and reinstalling the graphics driver:
- Right-click the driver in Device Manager and choose 'Uninstall device' from the options.
- After uninstalling, restart your laptop. Windows will attempt to reinstall the driver automatically.
2. Adjust Screen Refresh Rate
Another common cause of screen flickering is an incompatible refresh rate setting. If you are facing a flickering screen on HP laptop Windows 11, adjusting the refresh rate might fix the problem. Here's how to do it:
- Right-click on the Desktop: Click on the desktop and select “Display settings.”
- Go to Advanced Display Settings: Scroll down and select 'Advanced display settings' from the options.
- Change the Refresh Rate: Under "Refresh rate," choose a rate that matches your monitor's capabilities. Typically, 60Hz or 120Hz is ideal for most screens. If you're unsure, you can check your laptop's manual for the recommended refresh rate.
3. Check Windows 11 Display Settings
Sometimes, flickering screen problems on HP laptops can be caused by incorrect display settings in Windows 11. Here are some settings to check and adjust:
- Turn off Hardware Acceleration: While hardware acceleration can enhance performance in some apps, it may occasionally lead to screen flickering. To disable it, open the app (e.g., Google Chrome), go to settings, and disable hardware acceleration.
- Enable or Disable V-Sync: Some users have reported that enabling or disabling V-Sync in their display settings helped resolve flickering issues. V-Sync ensures your display's refresh rate is in sync with the frame rate output of the graphics card.
4. Check for Windows 11 Updates
Microsoft frequently releases updates that address performance and display issues. Keeping your system updated is crucial for preventing flickering screen problems on HP laptops. To check for updates:
- Open Settings: Press Windows + I to open the Settings menu.
- Access Windows Update: Head to 'Update & Security' and select 'Windows Update' from the options.
- Look for Updates: Tap on 'Check for updates' and install any updates that are available.
This will ensure that any bugs or performance issues related to display settings in Windows 11 are fixed.
5. Run the Display Troubleshooter
Windows 11 includes a built-in troubleshooter for diagnosing and fixing display-related issues. To run it:
- Open Settings: Press Windows + I to open the Settings menu.
- Go to Troubleshoot: In the "System" section, select “Troubleshoot.”
- Run the Troubleshooter: Click on "Other troubleshooters" and find "Video Playback" or "Display." Click "Run" to allow Windows to scan and resolve any issues automatically.
6. Perform a System Restore
If the HP laptop screen flickering started recently after a Windows update or software installation, performing a system restore to an earlier point in time could resolve the issue. To perform a system restore:
- Open Control Panel: Press Windows + R to open the Run dialog, type control, and press Enter.
- Navigate to Recovery: Go to "System and Security" and select “Recovery.”
- Start System Restore: Click on "Open System Restore" and follow the instructions to restore your system to an earlier date before the flickering started.
7. Check for Third-Party Software Conflicts
Sometimes, third-party applications running in the background can cause flickering screen problems on HP laptops. To troubleshoot this:
- Open Task Manager: Press Ctrl + Shift + Esc to open Task Manager.
- End Unnecessary Tasks: Look for any apps that could be using excessive resources or causing conflicts and end their processes.
- Disable Startup Programs: In Task Manager, go to the "Startup" tab and disable unnecessary programs that launch when Windows starts.
8. Check Hardware Connections
If none of the software-related solutions resolve the issue, it might be a hardware-related problem. Check for loose or damaged cables, especially if you're using an external monitor. If the issue persists even on the laptop's built-in display, you may need to contact HP support for hardware diagnostics.
9. Perform a Clean Boot
A clean boot starts Windows with a minimal set of drivers and startup programs. This can help you identify if a background process is causing the flickering issue. To perform a clean boot:
- Press Windows + R: Open the Run dialog and type msconfig.
- System Configuration: In the System Configuration window, go to the "Services" tab and check “Hide all Microsoft services.”
- Disable Non-Microsoft Services: Disable all non-Microsoft services and click “OK.”
- Restart Your Laptop: Restart your laptop and check if the flickering problem is resolved.
10. Get Professional Help
If none of these methods work, and you're still facing the flickering screen on HP laptop Windows 11, it might be time to seek professional help. Contact HP Laptop Services Centers to get your laptop checked for possible hardware issues like faulty graphics cards or screen damage. We provide out-of-warranty laptop repair services. Call us at +91-7042640351 or +91-9891868324 for expert assistance.
Conclusion
Experiencing a flickering screen on HP laptop Windows 11 can be a frustrating issue, but with the right troubleshooting steps, you can fix it and get your laptop back to normal. Whether the cause is outdated graphics drivers, incompatible refresh rates, software conflicts, or hardware problems, the solutions provided in this guide should help you resolve the issue efficiently.
Start by updating your drivers and adjusting your display settings, and if that doesn’t work, perform system restores or check for conflicts. Don’t forget to consult HP Laptop Services Centers if the problem persists. By following these steps, you’ll be able to eliminate HP laptop screen issues and enjoy a smoother experience with Windows 11.
Looking For A Fast & Reliable Laptop Repair Service
We have professional technicians, fast turnaround times and affordable rates. Book Your Repair Job Today!















