Call Us: +91-7042640351, 9891868324
How to Fix Overheating in Hp Laptop
By Admin | 11 Nov 2022
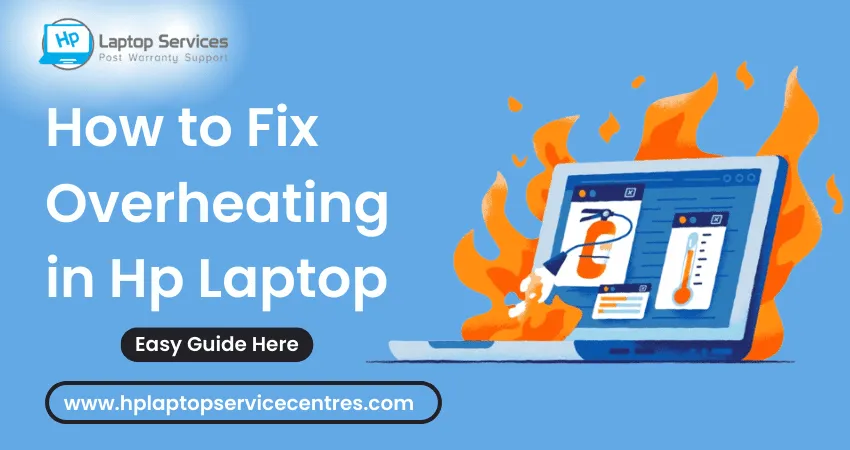
Are you tired of your Hp laptop overheating and shutting down in the middle of important work? Overheating is a common issue many laptop users face, but it doesn't have to be a permanent problem. In this blog post, we will provide you with 5 simple steps that can help fix overheating issues in your Hp laptop. These steps are easy to follow and require no technical knowledge or expertise. So without further ado, let's dive into these simple yet effective solution.
Introduction
Overheating in laptops is a common issue that can arise for various reasons. In this article, we will discuss some simple steps you can take to fix overheating in your HP laptop.Have you any kind of issues related to HP then go with Hp Service Center in Pune.
First, it is essential to identify the source of the overheating issue. If your laptop is overheating due to an external factor, such as being placed on top of a pillow or blanket, simply removing the laptop from the heat source should solve the problem.
If the overheating issue is due to internal factors, such as dust buildup or a faulty fan, you must take additional steps to fix the issue. First, try blowing out any dust accumulated in the vents using compressed air. If this does not fix the problem, you may need to replace the fan.
Once you have identified and fixed the overheating issue's source, ensure your laptop is adequately ventilated to prevent future issues. One way to do this is to invest in a laptop cooler pad, which will help to keep your laptop cool by circulating air around it. Additionally, you should avoid blocking any of the vents on your laptop when it is in use.
Common Causes of Hp Laptop Overheating Issues
Several reasons could cause your HP laptop to overheat. Below are some of the most common causes:
-Blocked vents: One of the main reasons laptops are overheated is when their vents get blocked. When the vents are blocked, hot air has nowhere to escape and gets trapped inside the laptop, causing it to overheat. Regularly check your vents and clean them out if they're blocked.
-Dust buildup: Another common cause of laptops overheating is dust buildup. Over time, dust can accumulate in the fan and other areas, causing the laptop to overheat. Make sure to clean out your laptop regularly to prevent this from happening.
-Heat sink issues: The heat sink is responsible for dissipating heat away from the CPU and other components. If there's an issue with the heat sink, it can cause the laptop to overheat. Check your laptop's manual to clean the heat sink properly.
-Faulty hardware: In some cases, faulty hardware can cause overheating issues. If you suspect this is the case, contact HP customer support for further assistance.
By following these simple steps, you can fix overheating in your HP laptop and
Step 1: Clean Out the Fans and Vents
If your HP laptop is overheating, clean out the fans and vents first. Over time, dust and dirt can build up inside the laptop, causing the fans to work harder and the vents to become blocked. This can lead to overheating.
You will need a can of compressed air and a soft brush to clean out the fans and vents. First, use the compressed air to blow away any dust or dirt from the outside of the laptop. Be careful not to use too much force, as you could damage the delicate components.
Next, use the brush to remove any debris from the vents gently. Again, be careful not to damage anything with the brush. Once you have finished cleaning out the fans and vents, your laptop should be able to breathe more easily and should not overheat as often.
Step 2: Adjust Power Settings
If your HP laptop is overheating, there are a few things you can do to help cool it down. One of the first things you can try is adjusting your power settings.
There are a few different ways to adjust your power settings, but we'll focus on two of the most common: changing your power plan and using HP CoolSense.
Changing Your Power Plan
One way to help reduce heat buildup on your HP laptop is to change your power plan from "High Performance" to "Power Saver." This will slightly reduce the speed of your processor and other components, generating less heat.
To change your power plan:
1. Open the Control Panel and select "Power Options."
2. Click on "Change plan settings" next to the power plan you're currently using.
3. Select "Power Saver" from the drop-down menu and click "Save Changes."
Using HP Cool Sense
If you have an HP laptop with Cool Sense technology, you can use this to help keep your laptop cool. Cool Sense uses sensors to detect when your laptop is getting too hot and adjusts the cooling system accordingly. Keeping this turned on is a good idea to help prevent overheating issues.
Step 3: Upgrade Your Laptop's RAM
If your laptop is overheating, one of the best ways to fix the problem is to upgrade your laptop's RAM. This will help to improve airflow and keep your laptop cooler.
You must purchase new RAM modules compatible with your laptop to upgrade your RAM. Once you have the new RAM, remove the old modules and insert the new ones.
Make sure you reinstall any software using the old RAM modules before removing them. This will ensure that everything is configured correctly and there are no conflicts.
If you are still having issues with overheating after upgrading your RAM, there are a few other things you can try. One is to clean out dust or debris blocking airflow around your laptop. Another is to use a cooling pad or stand to help keep your laptop cool.
Step 4: Get a Cooler Pad or Stand
If your laptop is still overheating, you may need to invest in a more excellent pad or stand even after taking the previous steps. These devices help regulate your laptop's temperature by providing extra ventilation and cooling power.
Various more excellent pads and stands are available on the market, so choosing one compatible with your laptop model is essential. Some features include adjustable height, multiple fans, and USB connectivity.
Once you have your more excellent pad or stand, place your laptop on top of it and let the extra ventilation do its job. You should notice a significant decrease in your laptop's temperature, making it more comfortable and safer.
Step 5: Reapply Thermal Paste
If your HP laptop is still overheating, you can try reapplying thermal paste. This is a substance that helps to transfer heat away from the CPU and into the heatsink. You can purchase thermal paste at most electronics stores.
First, clean off the old paste from the CPU and the heatsink to apply the thermal paste. You can do this with alcohol and a lint-free cloth. Next, apply a small amount of thermal paste to the centre of the CPU. Finally, attach the heatsink back onto the CPU and screw it in place.
Conclusion
Overheating on a laptop can be an incredibly frustrating experience. However, fixing the issue is often relatively easy with the proper steps and knowledge. This article has helped you understand how to diagnose and troubleshoot overheating problems on HP laptops. The next time your laptop overheats, try some of these methods for yourself and get back to using your machine without any worries!
Looking For A Fast & Reliable Laptop Repair Service
We have professional technicians, fast turnaround times and affordable rates. Book Your Repair Job Today!















