Call Us: +91-7042640351, 9891868324
Quick Solutions for How to Fix Keyboard Keys on HP Laptop
By Admin | 08 Jan 2025
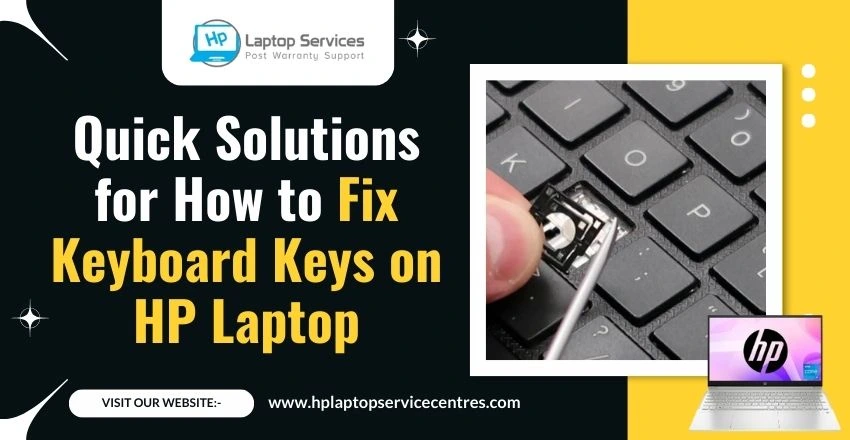
Having issues with the keyboard keys on HP laptop can be frustrating, especially when you're in the middle of important tasks. Whether it's a stuck key, a broken keycap, or non-responsive buttons, knowing how to fix keyboard keys on HP laptop can save you time and money. This blog will guide you through quick solutions to resolve common keyboard problems, ensuring your HP laptop operates seamlessly.
1. Diagnose the Problem
The first step in fixing any issue is identifying the root cause. Common problems with the keyboard keys on HP laptop include:
- Dirt or debris stuck under the keys.
- A damaged or disconnected keyboard ribbon cable.
- Faulty drivers or software issues.
- Physical damage to the keyboard.
2. Clean the Keyboard
Dust and debris can often cause keys to stick or stop functioning. Here’s a step-by-step guide to effectively clean the keyboard of your HP laptop:
- Power down your laptop and unplug it from any power connections.
- Use a soft brush or compressed air to clean between the keys gently.
- For stuck keys, carefully remove the keycap using a flat tool (like a plastic spudger). Clean the area beneath the keycap with a cotton swab dipped in isopropyl alcohol.
- Reattach the keycap by aligning it properly and pressing down until it clicks into place.
This quick cleaning process often resolves minor issues with the keyboard keys on HP laptop.
3. Restart Your Laptop
Sometimes, non-responsive keys can be due to a temporary glitch. Restarting your laptop can reset the system and resolve minor software issues affecting the keyboard.
4. Update or Reinstall Keyboard Drivers
Outdated or corrupted drivers can cause problems with the keyboard keys on HP laptop. Here's how you can update or reinstall them:
- Press Win + X and select Device Manager.
- Locate and expand the Keyboards section.
- Click the right mouse button on the keyboard driver and choose the 'Update driver' option.
- If updating doesn’t work, choose Uninstall device and then restart your laptop. The system will reinstall the keyboard driver automatically.
5. Check Keyboard Settings
Incorrect keyboard settings can also cause issues. Follow these steps to verify your settings:
Open the Control Panel and go to Ease of Access > Keyboard Settings.
Ensure features like Sticky Keys, Filter Keys, and Toggle Keys are turned off unless needed.
6. Test with an External Keyboard
Connect an external keyboard to determine if the issue is with the built-in keyboard or the laptop’s software. If the external keyboard works fine, the built-in keyboard likely needs repair or replacement.
7. Fix a Broken Keycap
If a keycap has come off, you can fix it by following these steps:
- Locate the keycap and the small plastic retainer clips.
- Align the clips on the keycap with the attachment points on the keyboard.
- Press the keycap gently until it clicks into place.
For severely damaged keys, replacing the entire keyboard might be necessary.
8. Replace the Keyboard
If multiple keys are malfunctioning, it might be time to replace the keyboard. You can purchase a compatible replacement online or from authorized service centers. Replacing the keyboard involves opening the laptop, disconnecting the old keyboard, and attaching the new one. If you’re not comfortable doing this yourself, contact HP Laptop Services Centers for professional help.
9. Check for Hardware Damage
Physical damage to the keyboard or motherboard connections can also affect the keyboard keys on HP laptop. If cleaning and driver updates don’t resolve the issue, inspect the keyboard for visible damage. You may need to consult a technician to repair or replace damaged hardware components.
10. Ensure Software Compatibility
In rare cases, software conflicts can affect keyboard performance. Uninstall recently installed software that might be causing the problem and test the keyboard again.
11. Adjust BIOS Settings
Issues with the BIOS can sometimes impact the functionality of the keyboard keys on HP laptop. Restore the BIOS to its default settings using these steps:
- Restart your laptop and press Esc or F10 during boot to access the BIOS menu.
- Navigate to the settings and select Restore Defaults.
- Save changes and exit the BIOS.
12. When to Seek Professional Help
If all the above steps fail to resolve the issue, it’s time to seek expert assistance. At HP Laptop Services Centers, we specialize in repairing out-of-warranty laptops at affordable prices. Whether it’s a minor fix or a complete keyboard replacement, our skilled technicians provide on-site support for your convenience.
Why Choose us?
- Affordable Pricing: We offer cost-effective solutions for out-of-warranty laptops.
- Expert Technicians: Our team is experienced in handling all types of HP laptop issues.
- On-Site Support: Get your laptop repaired at your place without the hassle of traveling.
- Quick Service: We ensure fast and efficient repairs to minimize downtime.
For reliable and professional repair services, contact us at +91-7042640351 or +91-9891868324.
Preventive Tips to Avoid Keyboard Issues
- Keep the Keyboard Clean: Regularly clean your keyboard to prevent dust buildup.
- Avoid Spills: Keep liquids away from your laptop to prevent damage from spills.
- Use a Keyboard Cover: A protective cover can shield your keyboard from dust and minor spills.
- Handle with Care: Avoid pressing keys too hard or placing heavy objects on the keyboard.
Conclusion
Fixing the keyboard keys on HP laptop doesn’t have to be complicated. By following these quick solutions, you can resolve most issues on your own. However, if the problem persists, don’t hesitate to contact HP Laptop Services Centers for expert assistance. With affordable prices and on-site support, we’ll ensure your laptop is back to working perfectly in no time. Call us at +91-7042640351 or +91-9891868324 for professional repairs today!
Looking For A Fast & Reliable Laptop Repair Service
We have professional technicians, fast turnaround times and affordable rates. Book Your Repair Job Today!















