Call Us: +91-7042640351, 9891868324
Windows 11: How To Record Screen in Hp Laptop
By Admin | 22 Jun 2023
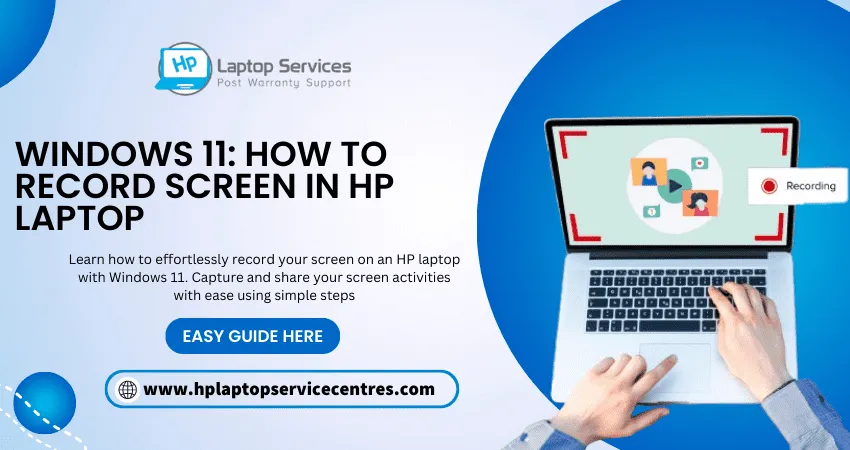
Do you need help figuring out how to record your screen on an HP laptop with the new Windows 11 operating system? Look no further! In this blog post, we'll walk you through the steps to recording your screen in no time. Whether for a presentation, tutorial video, or fun, capturing your screen has never been more accessible. So please sit back and take notes as we guide you through recording your HP laptop's screen with Windows 11.
Introduction to Windows 11
Windows 11 is the latest operating system from Microsoft. It comes with a lot of new features and improvements. One of the most useful new features is the ability to record your screen. This can be very helpful if you need to create a tutorial or demonstration video. In this article, we'll show you how to record your screen in Windows 11 using the built-in tools.
Read More - Hp Laptop: How to Remove Password for Windows 11
What are the Benefits of Screen Recording in Hp Laptop?
Screen recording on an HP laptop can bring many benefits, whether you're a student, professional, or content creator. Here are some unique advantages of screen recording on an HP laptop:
Visual Learning and Tutorials: Screen recording allows you to create visual learning materials and tutorials, making it easier for learners to grasp complex concepts or software functionalities on their HP laptops.
Software Troubleshooting and Support: With screen recording, you can capture and share any software issues or errors you encounter on your HP laptop, making it easier for technical support teams to understand and resolve the problem efficiently.
Enhancing Collaboration: Screen recording facilitates team collaboration by capturing and sharing ideas, feedback, and instructions on HP laptops. It ensures that all team members are on the same page and can contribute effectively.
Demonstrating Presentations and Reports: Screen recording enables you to create impressive presentations and reports on your HP laptop. You can record your slides, charts, and data visualizations, enhancing the delivery and engagement of your audience.
Capturing Webinars and Online Courses: If you're attending a webinar or online course on your HP laptop, a screen recording lets you capture the entire session for later reference. You can revisit the content at your own pace, ensuring a deeper understanding of the subject matter.
Creating Engaging Content: Screen recording on your HP laptop is ideal for content creators. Whether making video tutorials, gameplay videos, or product reviews, screen recording helps you produce captivating content that resonates with your audience.
Documenting Meetings and Discussions: Screen recording is valuable for documenting important meetings, discussions, or brainstorming sessions on your HP laptop. It ensures that vital information is preserved accurately for future reference and avoids the risk of missing critical details.
Remote Collaboration and Support: With screen recording, you can effectively collaborate and provide support remotely. You can record troubleshooting steps or demonstrations on your HP laptop and share them with colleagues or clients, enhancing remote assistance.
Accessibility and Inclusion: Screen recording allows for the addition of captions, subtitles, or translations, making your content more accessible and inclusive for individuals with hearing impairments or language barriers on HP laptops.
Personal Productivity and Self-Improvement: Screen recording can be a valuable tool for personal productivity and self-improvement on your HP laptop. You can record your workflow, track your progress, or create video logs to reflect on your work and identify areas for growth.
Screen recording on an HP laptop brings numerous benefits, including visual learning, troubleshooting support, collaboration enhancement, content creation, and personal productivity. By utilizing this feature effectively, you can optimize your HP laptop experience and achieve greater efficiency and effectiveness in various endeavors.
How to Record Screen in HP Laptop?
Recording your screen is a great way to create a tutorial, share a gaming session, or show off your creative process. HP laptops come with a pre-installed Screen Recorder app that makes it easy to record your screen.
To use the Screen Recorder on your HP laptop:
1. Press the Windows key + G to open the Game Bar. If you see the Recording tab, then your PC supports game recording.
2. Click the Start Recording button (or press the Windows key + Alt + R) to begin recording. Your screen will turn grey, and you'll see a small control bar appear at the top of the screen.
3. To stop recording, click the Stop Recording button (or press the Windows key + Alt + R again). Your recorded footage will be saved as an MP4 file in your Videos folder.
Tips for Recording High-Quality Videos
If you want to record high-quality videos on your HP laptop, there are a few things you can do to ensure the best possible results:
Ensure you have plenty of space on your hard drive for the video files.
Use a high-quality webcam or digital camera to record your videos.
Use a good microphone to capture audio.
Use editing software to improve the quality of your videos before posting them online.
Troubleshooting Common Issues with Screen Recording
1. Make sure the recording area is set correctly
If you're trying to record your entire screen, ensure the recording area is set to "Full Screen." If you're only trying to record a specific window or application, ensure the recording area is set accordingly.
2. Adjust your computer's volume settings
Ensure that your computer's volume is turned up and the audio source you're trying to record (e.g., an app or game) is not muted.
3. Check your microphone settings
If you plan to include audio in your screen recording, ensure your microphone is properly plugged in and configured in Windows sound settings.
4. Make sure the right video capture source is selected
In OBS Studio, for example, you need to select the correct video capture source before starting a recording. If you need clarification on what this is, consult your software's documentation or support forums.
Read More - How to View Windows 11 Update History
Alternatives to Using Windows 11 Screen Recorder
Several alternative screen recorders are available for Windows, many of which are free. We've compiled a list of some of the best below.
• OBS Studio: OBS Studio is a popular open-source screen recorder for Windows that can be used to record games, create video tutorials, and more.
• ShareX: ShareX is another popular open-source screen recorder offering several advanced features, such as recording your entire screen or a selected region.
• ScreenRecorder: ScreenRecorder is a simple yet effective screen recorder offering full-screen and regional recording options.
• Icecream Screen Recorder: Icecream Screen Recorder is one of the most user-friendly screen recorders available and includes features such as the ability to draw on your screen while recording.
Read More - Check Hp Warranty in India
Conclusion
Recording your screen on a Windows 11 HP laptop is easy and efficient. With the new features available, you can capture anything that happens on screen with one click. You can also edit and share your recordings directly from within the tool. There's no need to use additional software or third-party services to use this helpful feature. Recording your screen has always been challenging when using an HP laptop running Windows 11!
Looking For A Fast & Reliable Laptop Repair Service
We have professional technicians, fast turnaround times and affordable rates. Book Your Repair Job Today!















