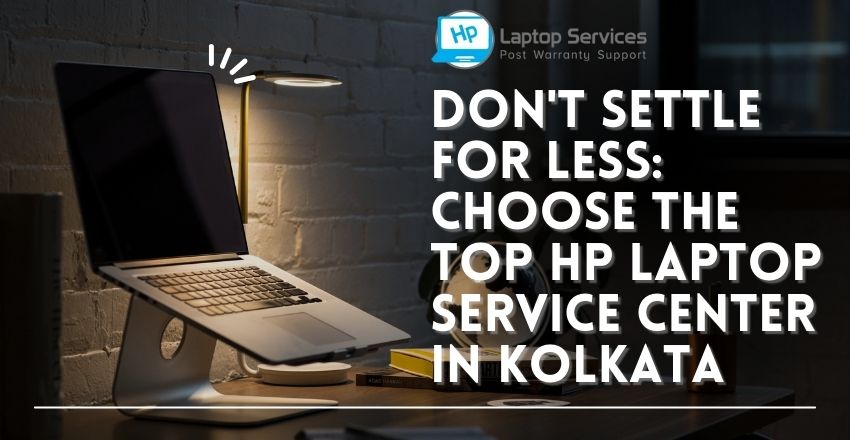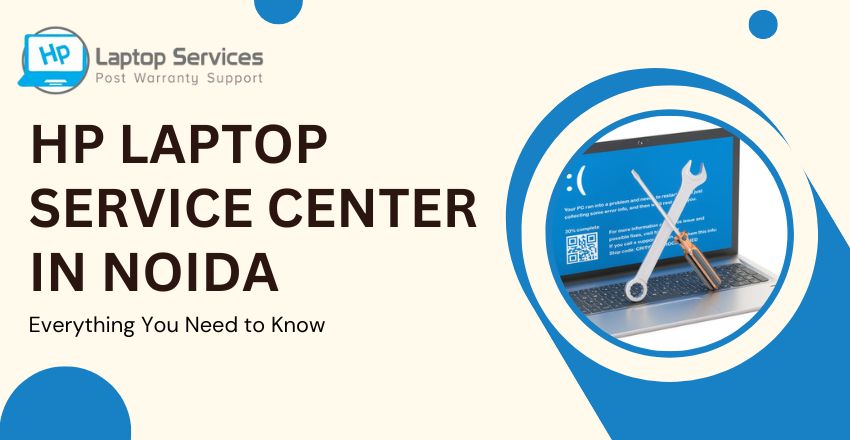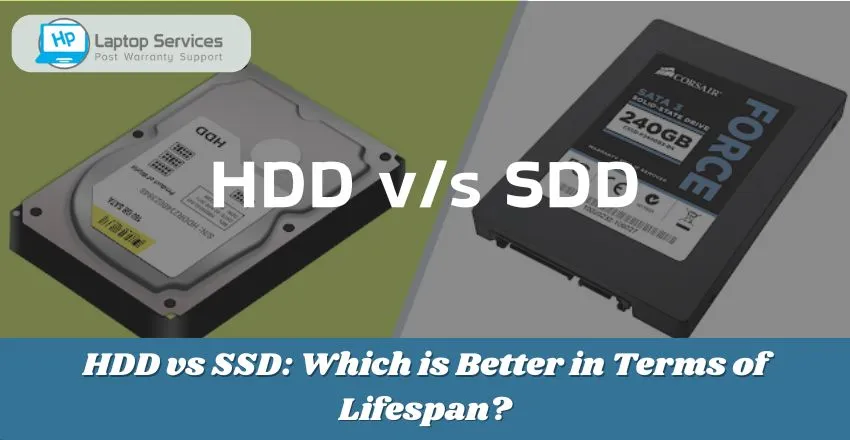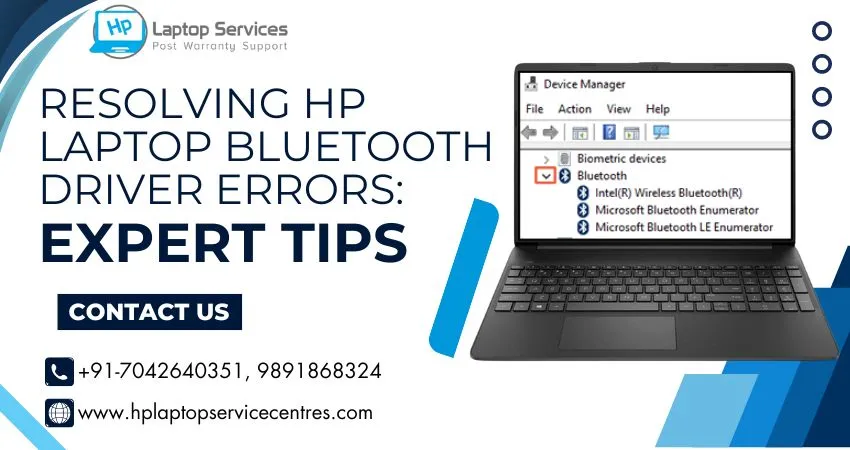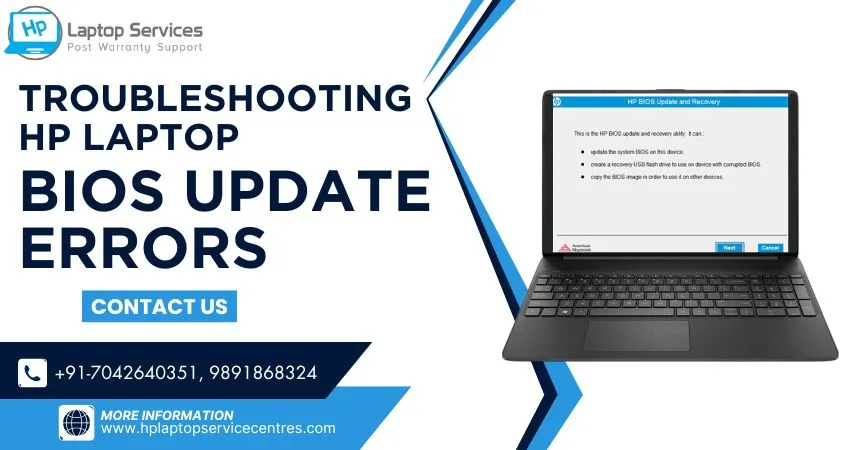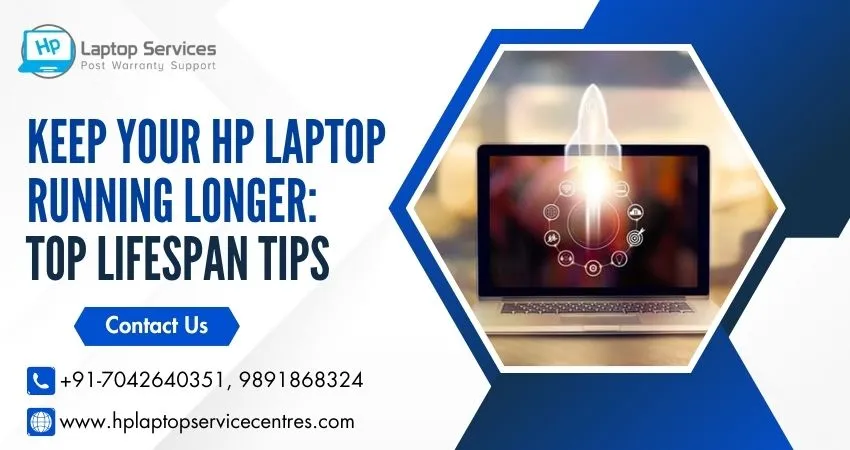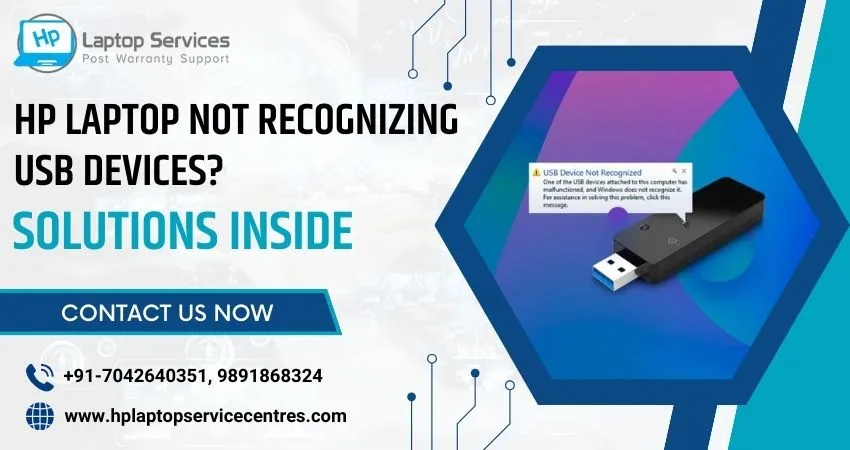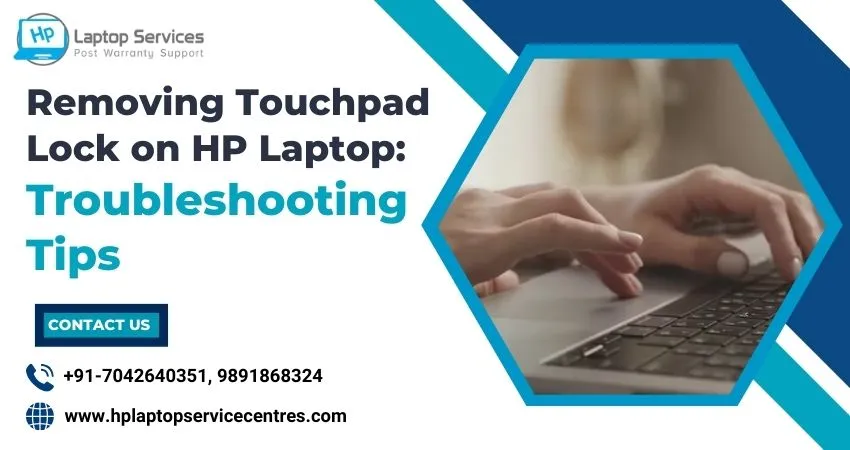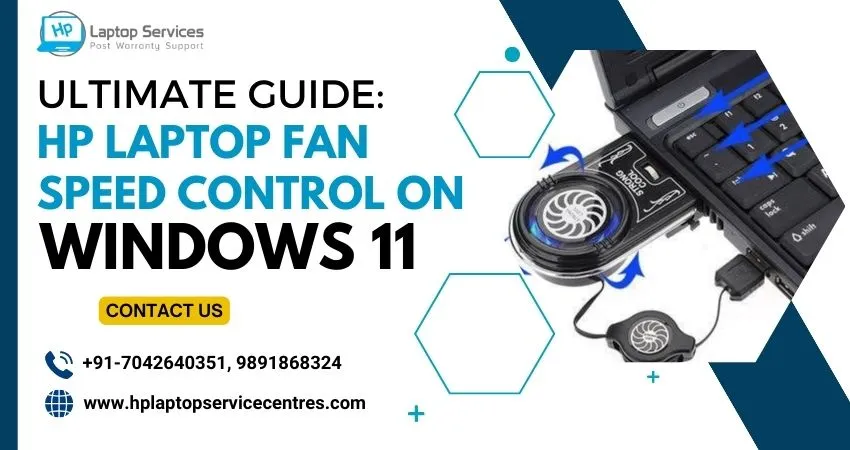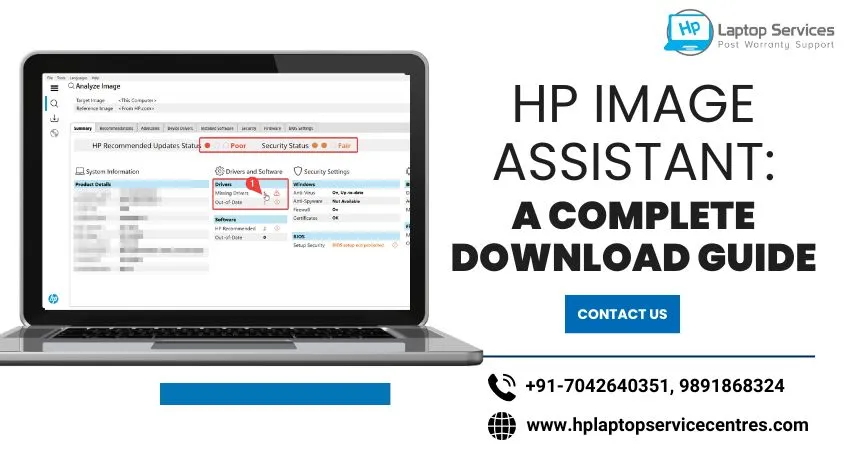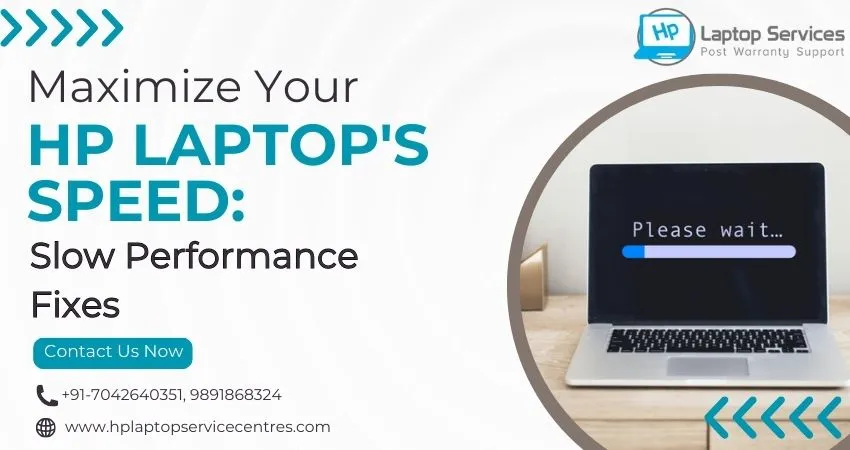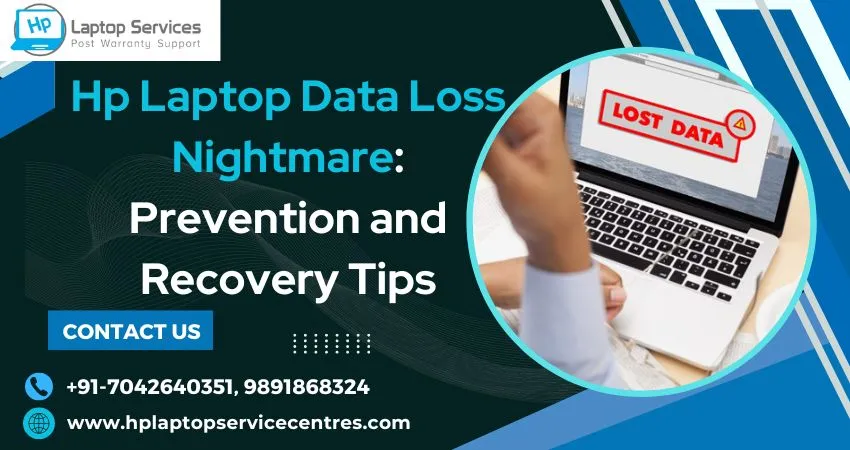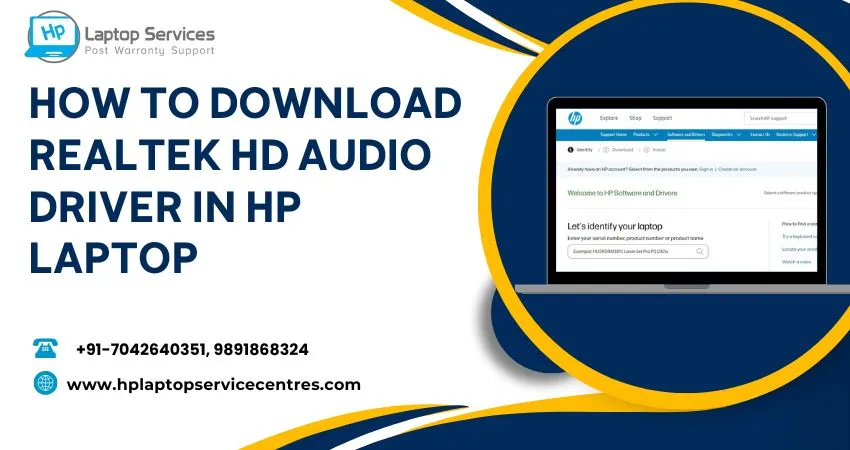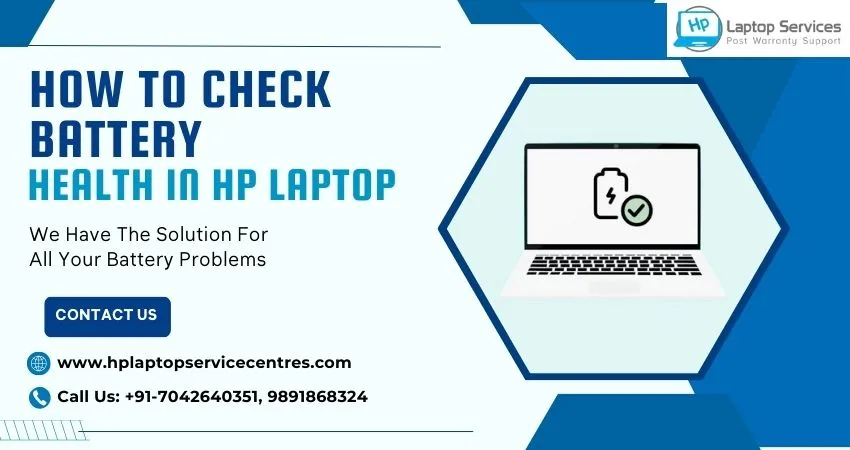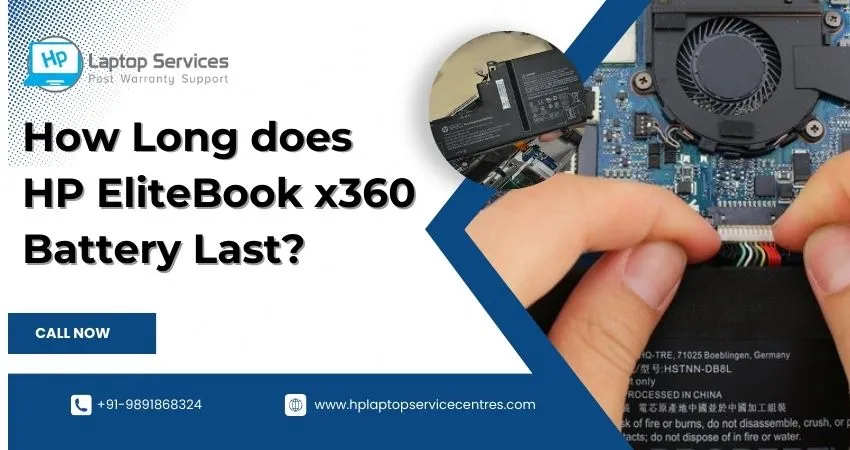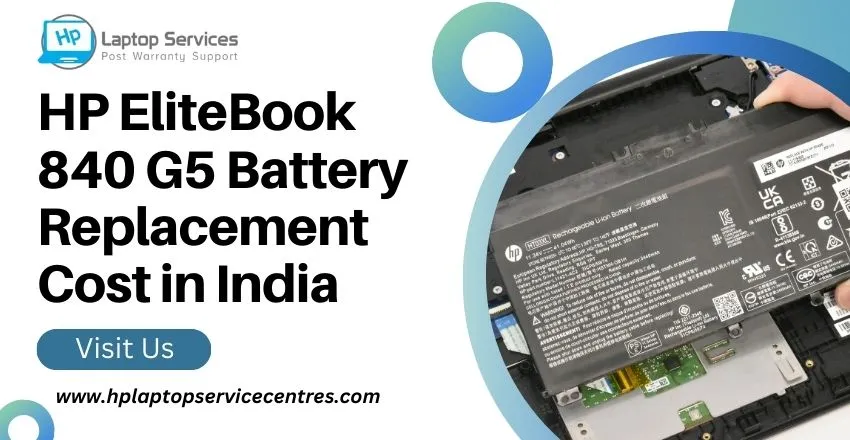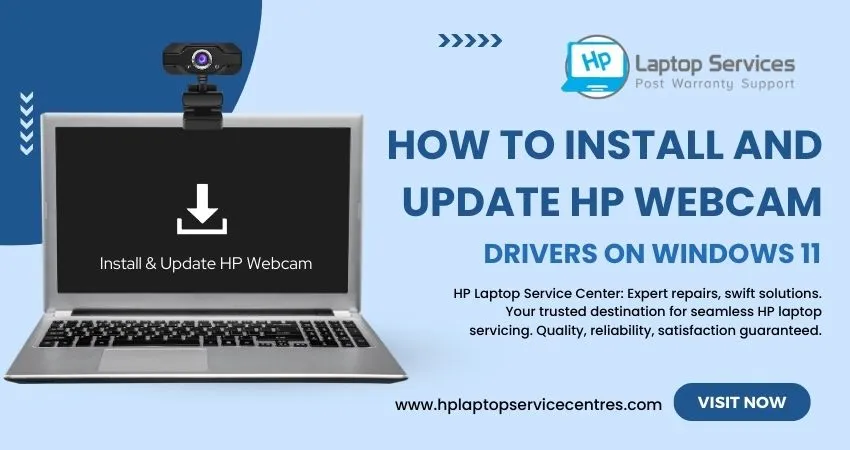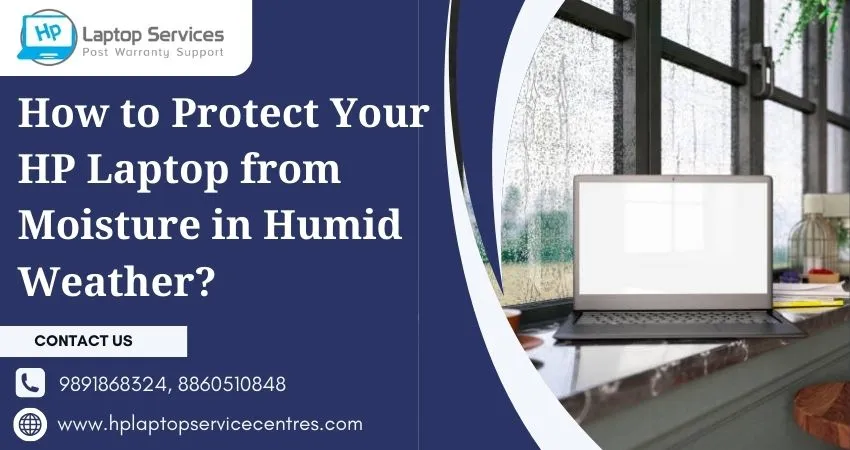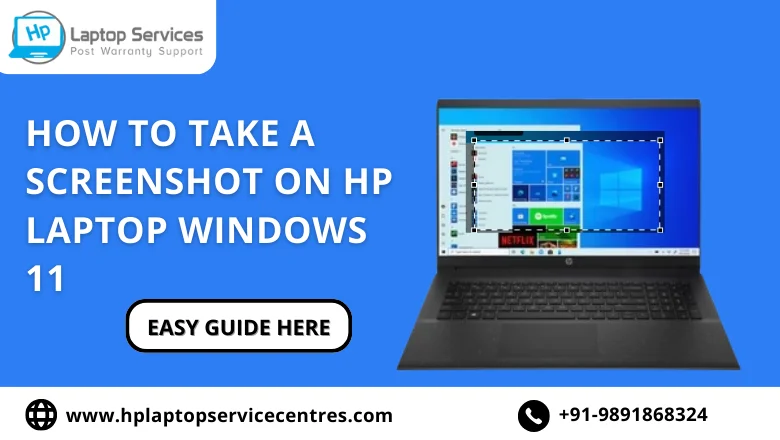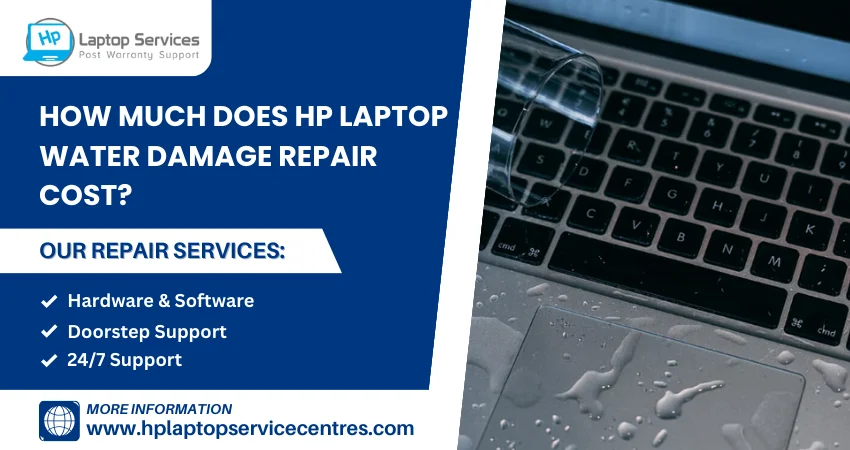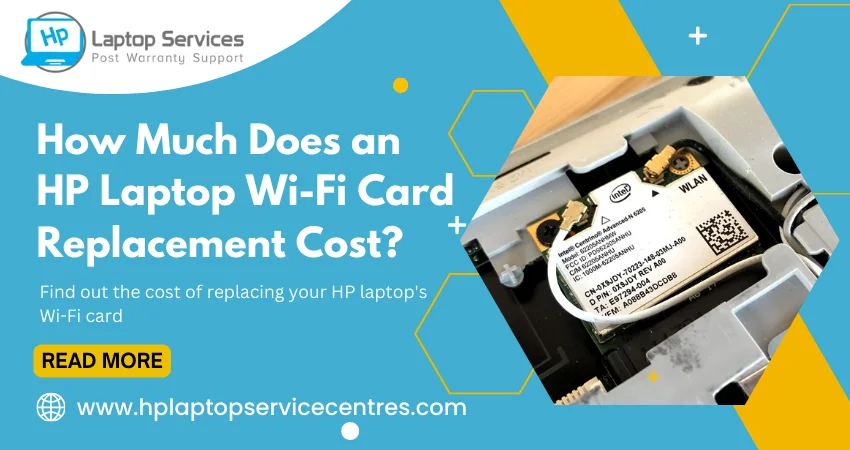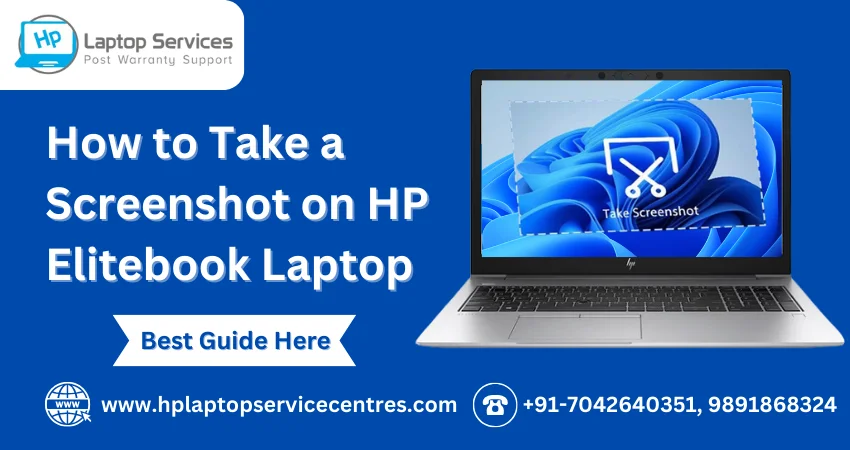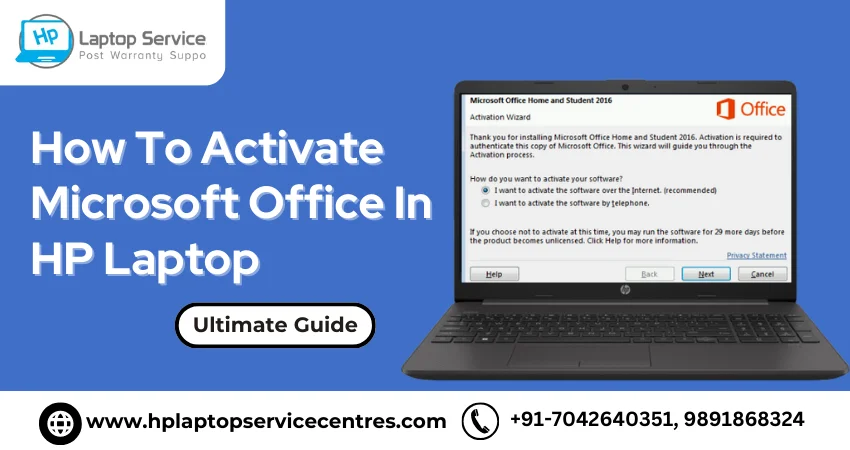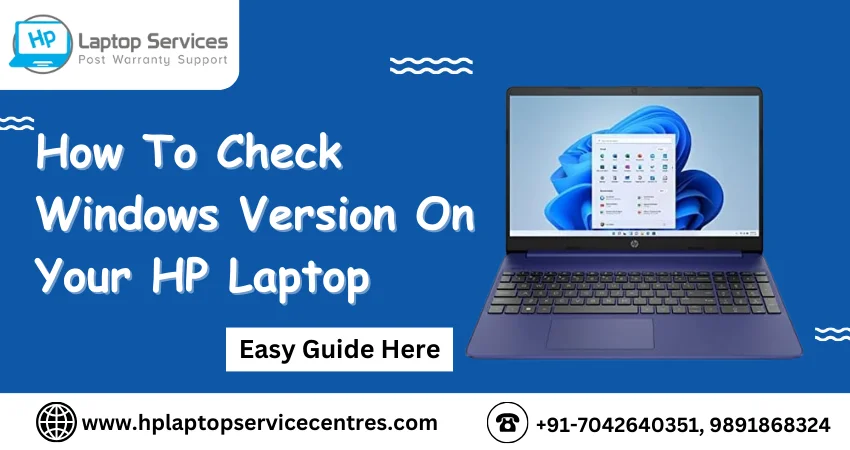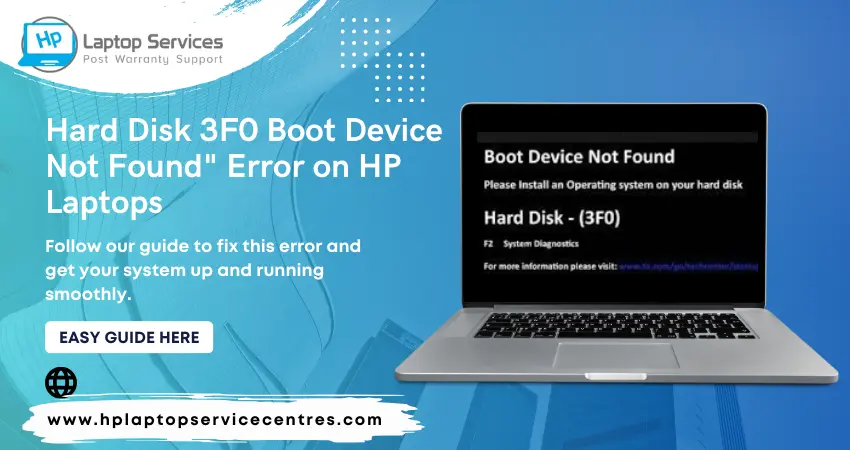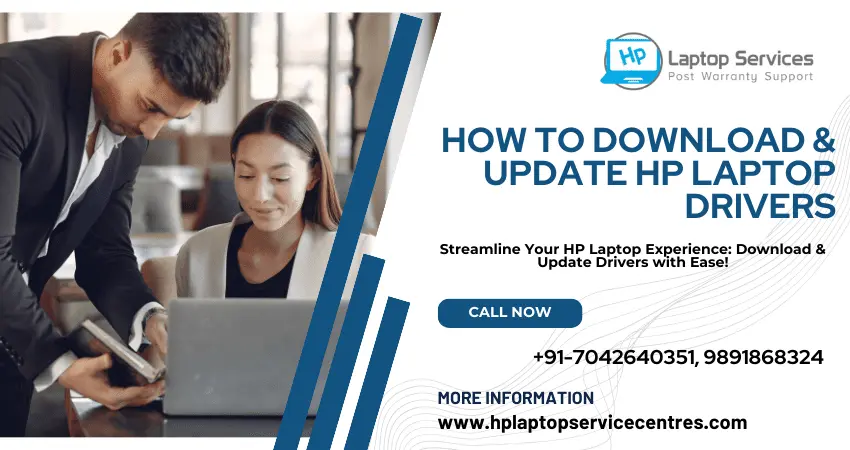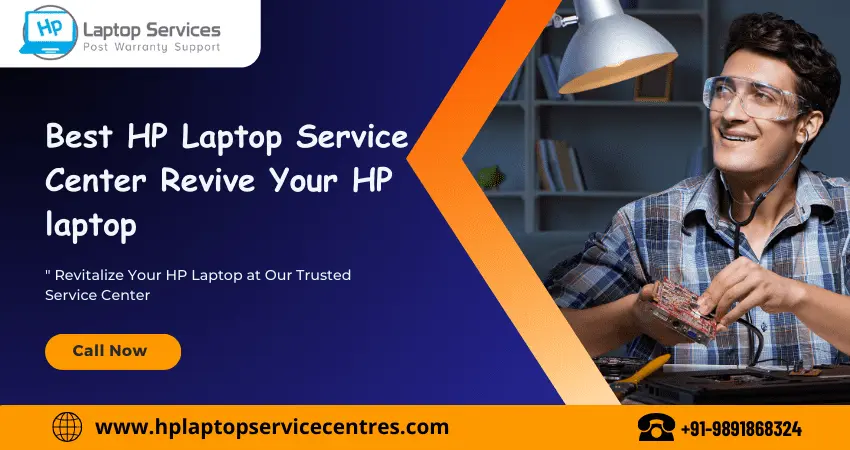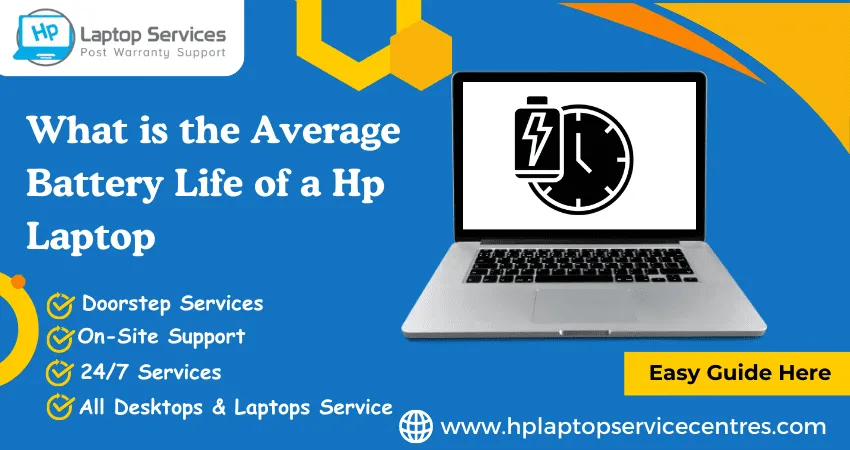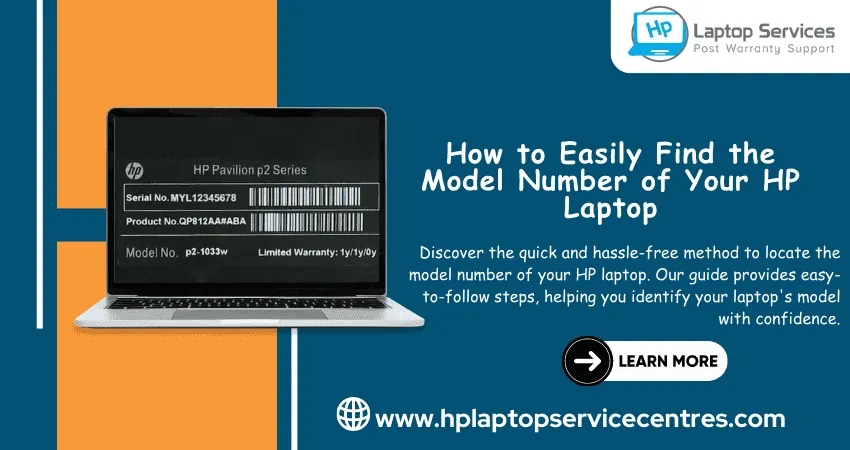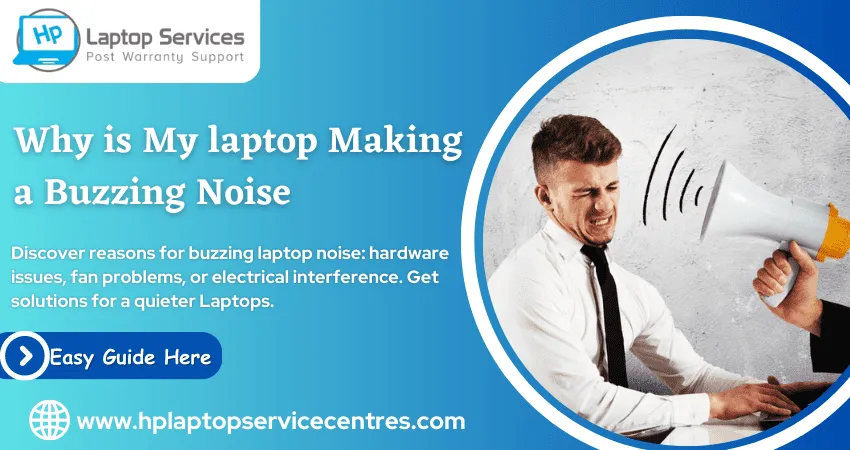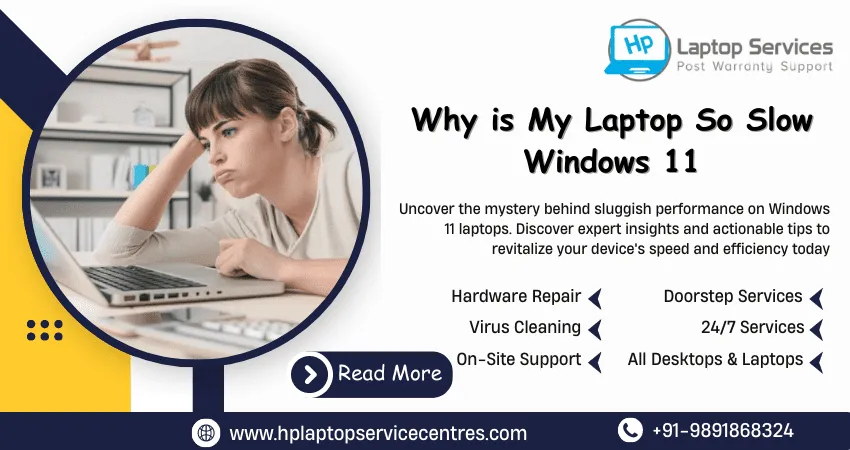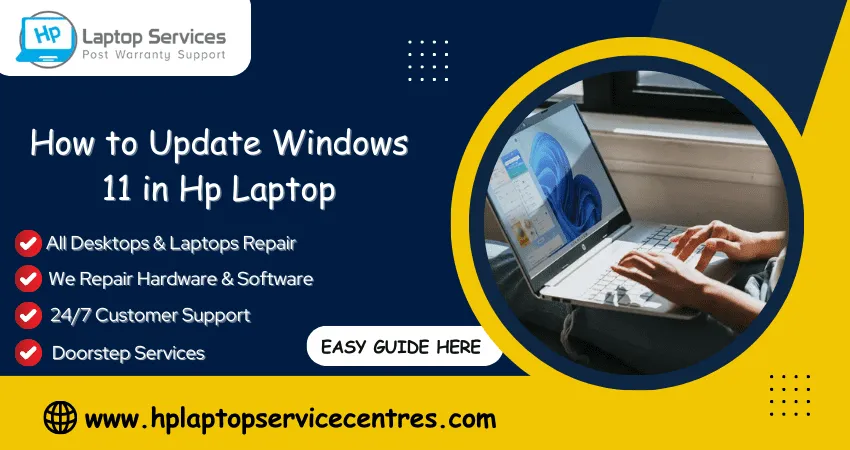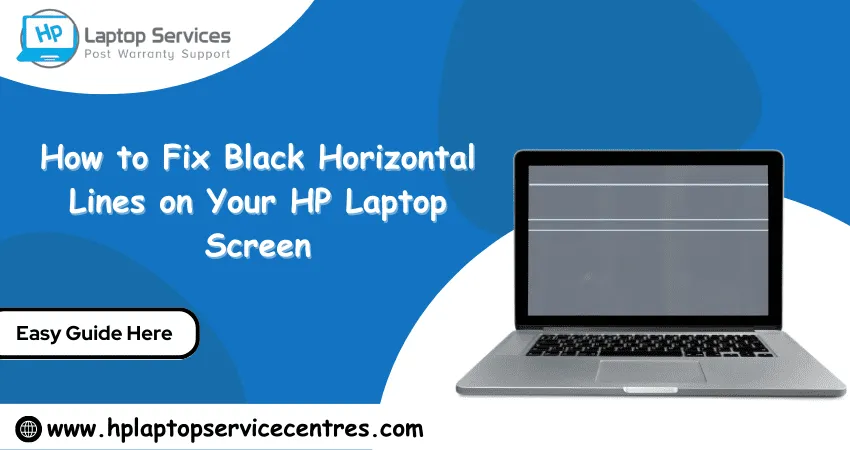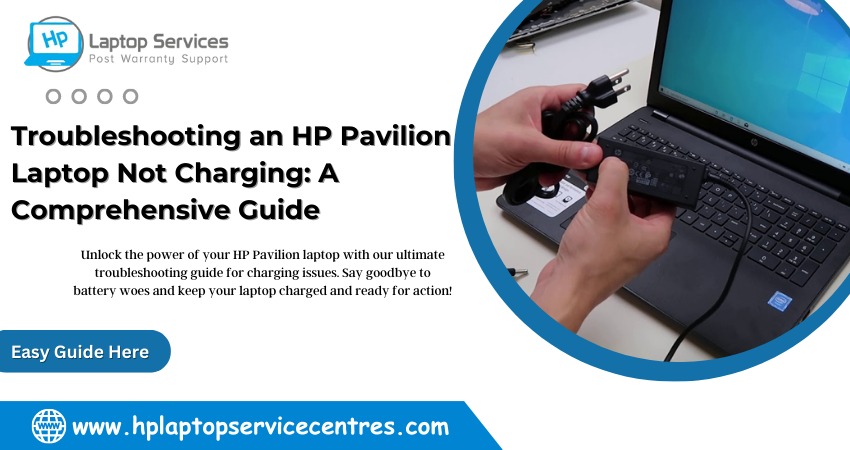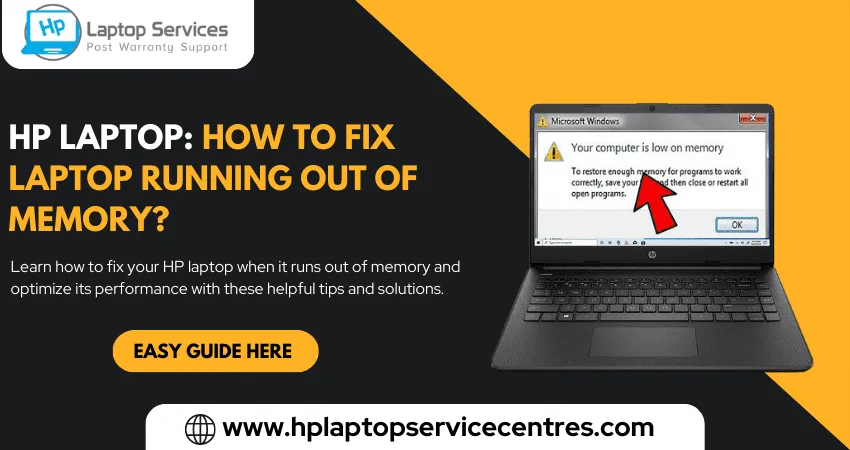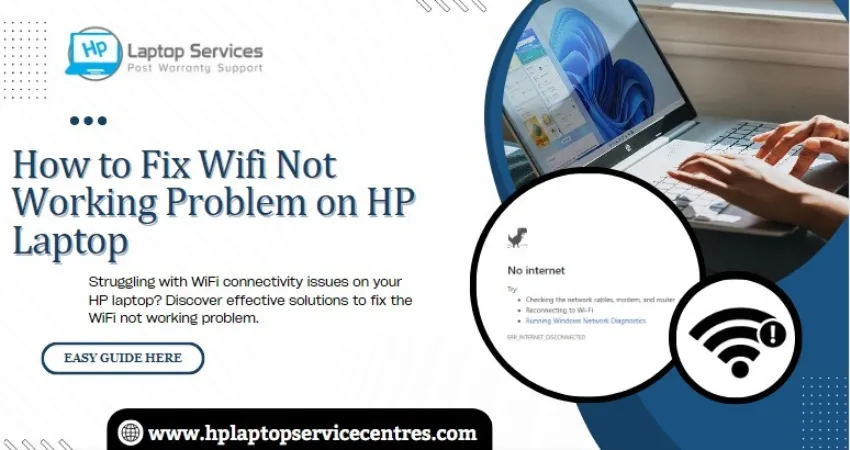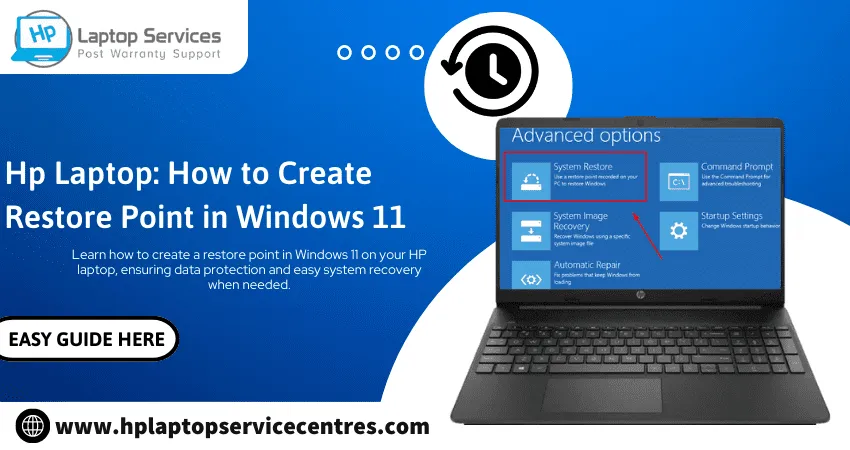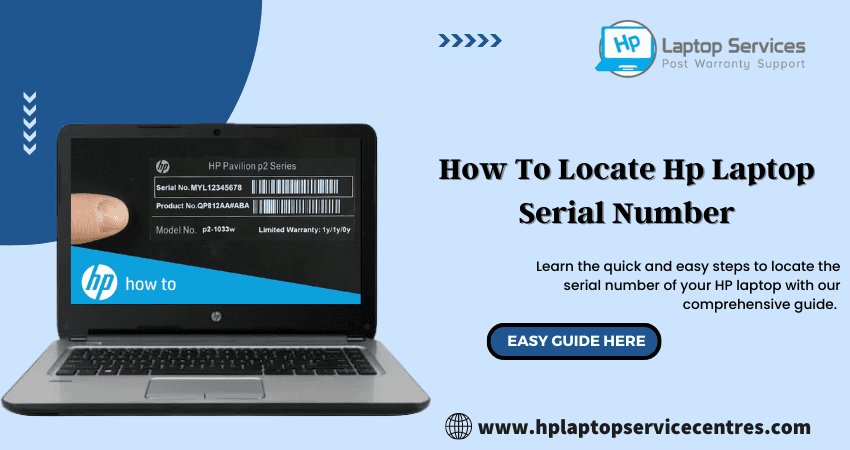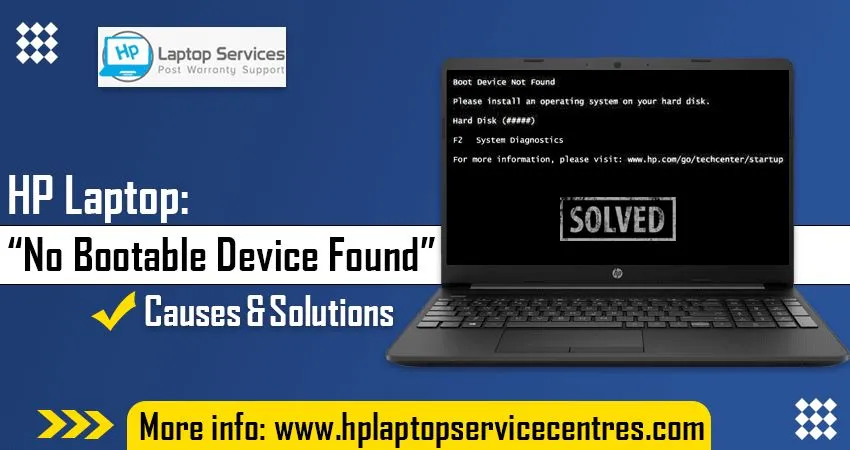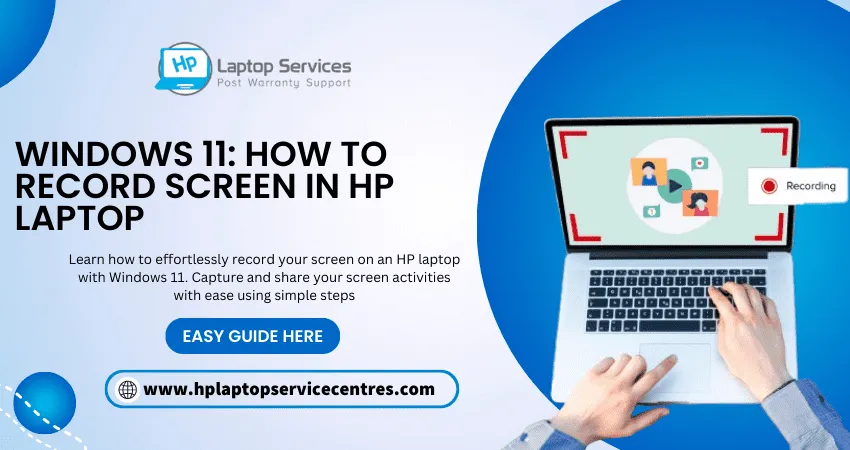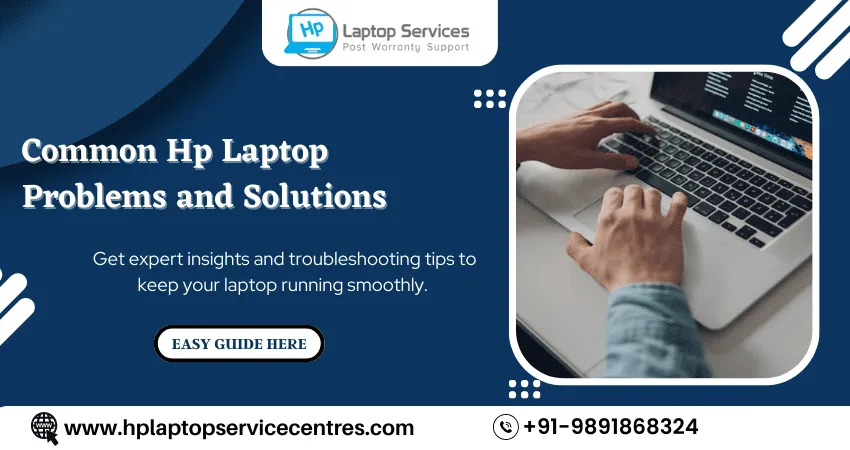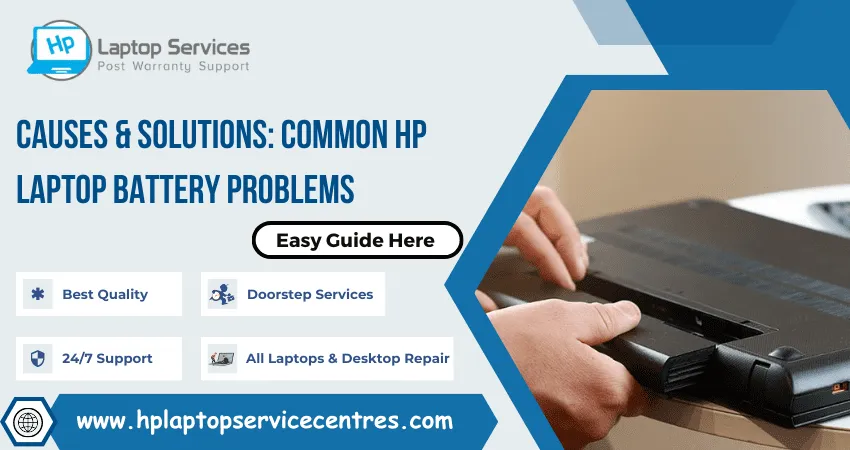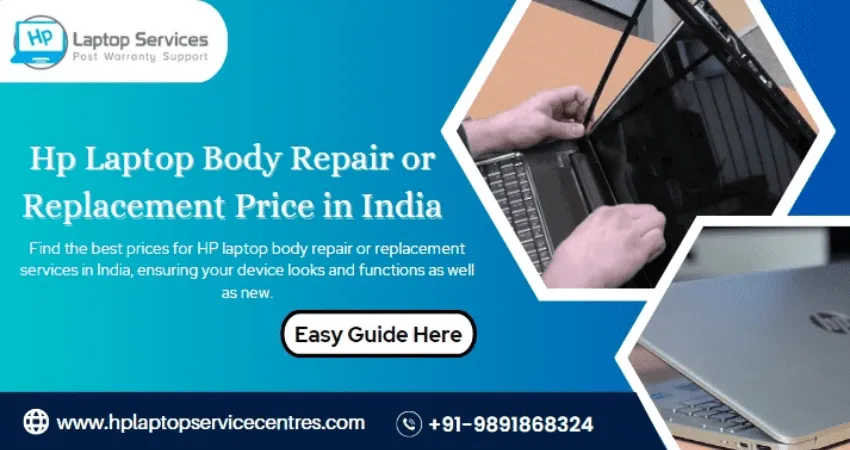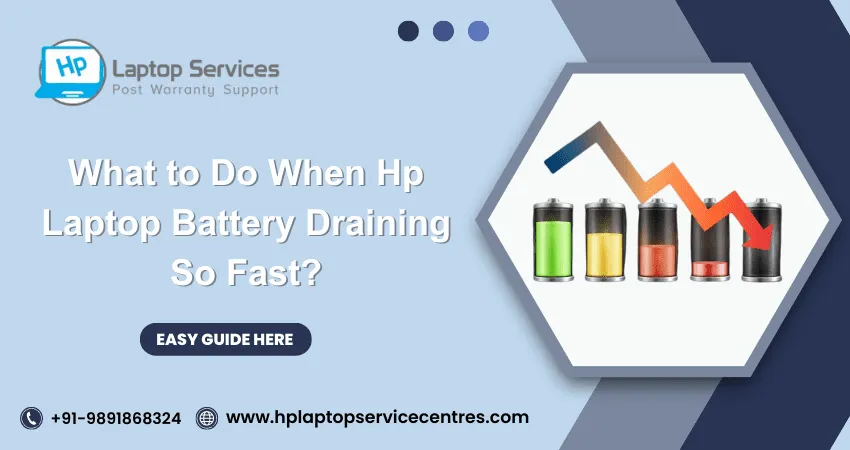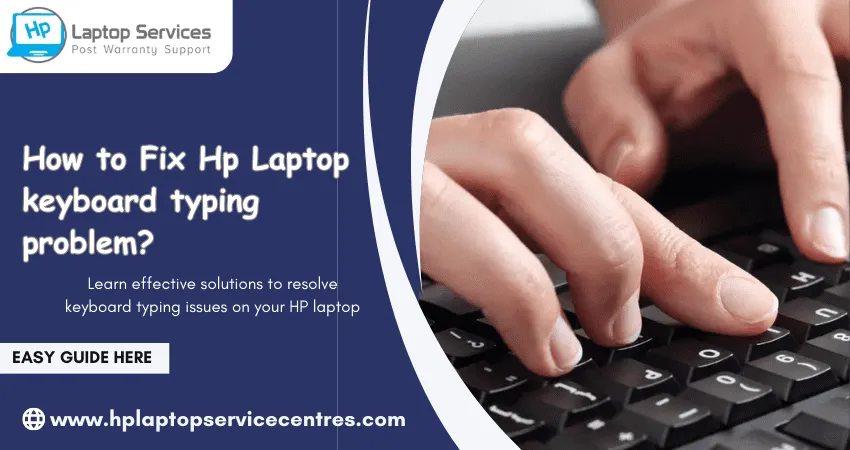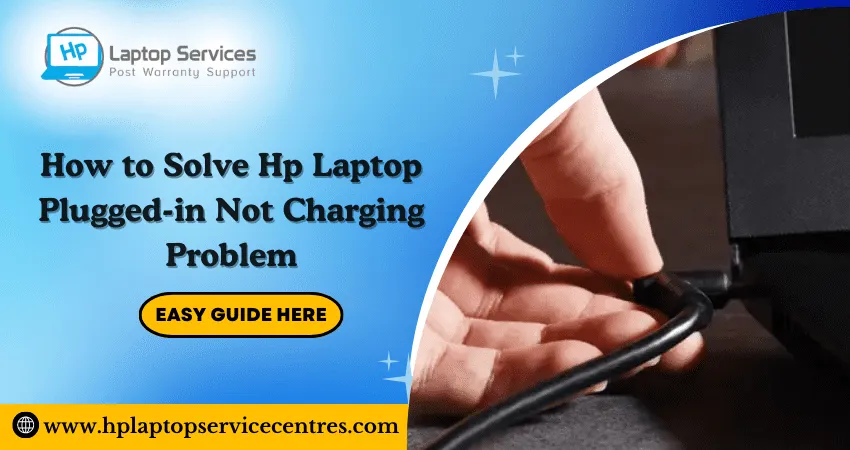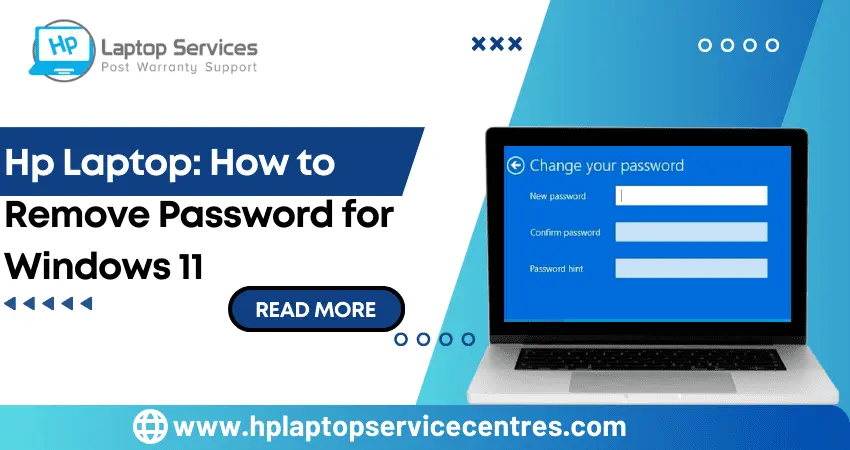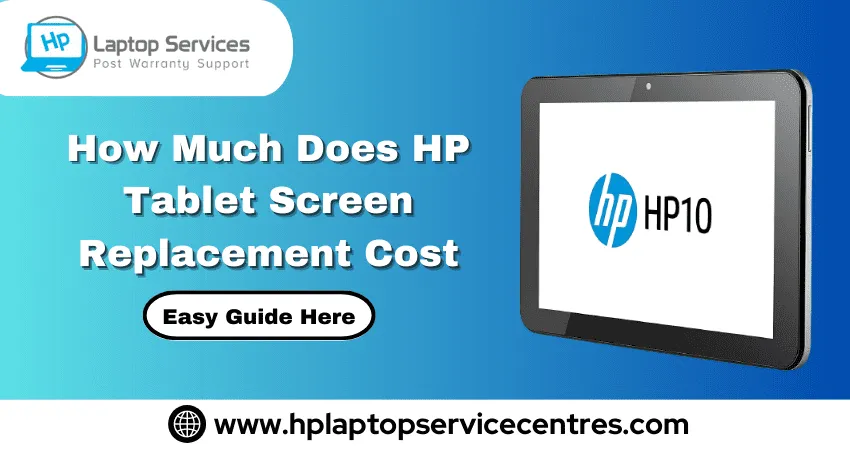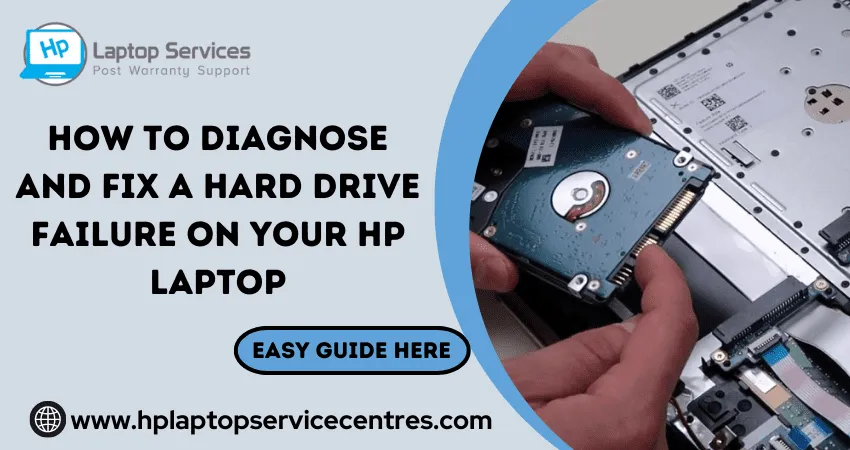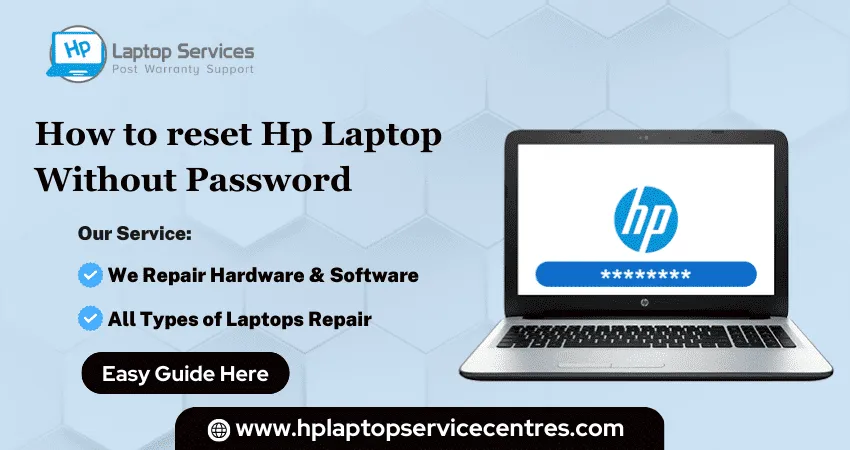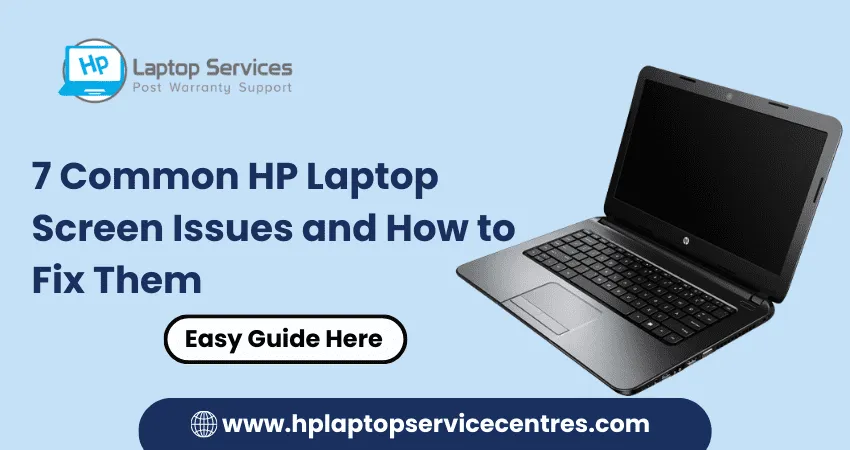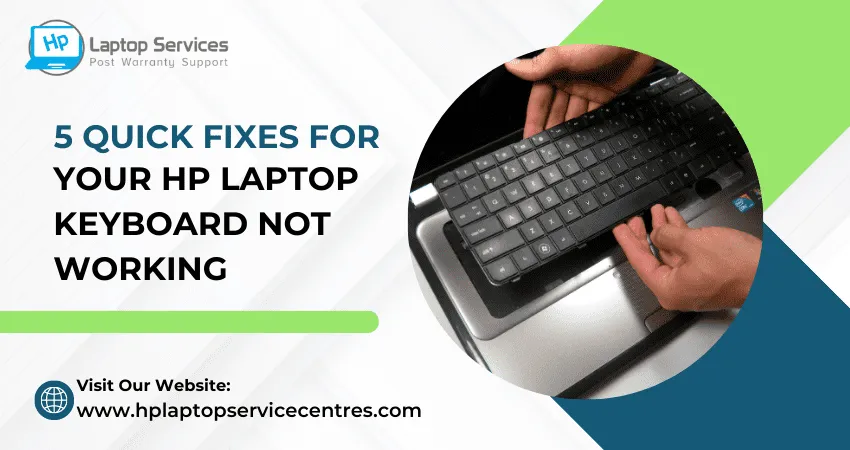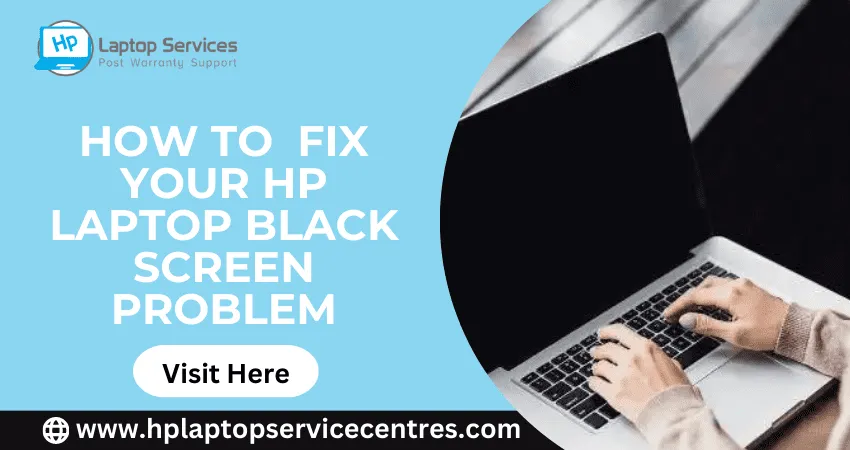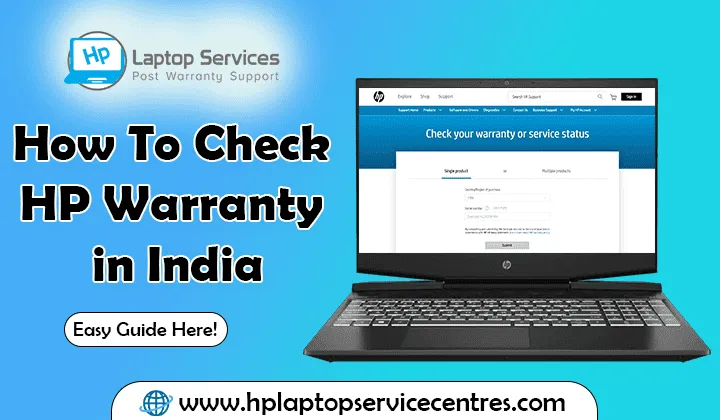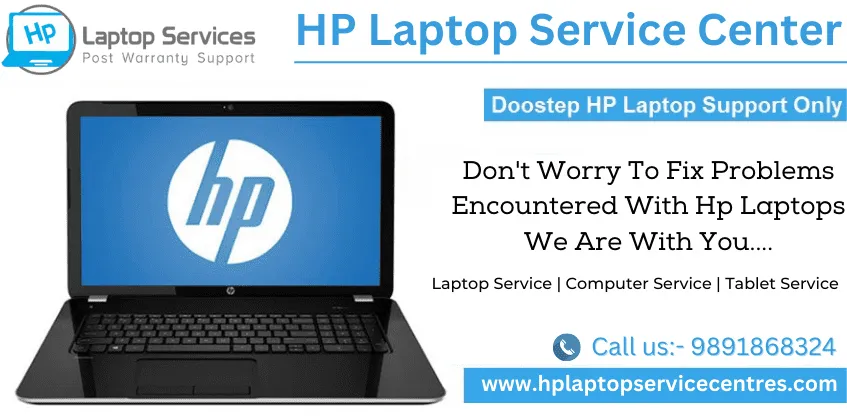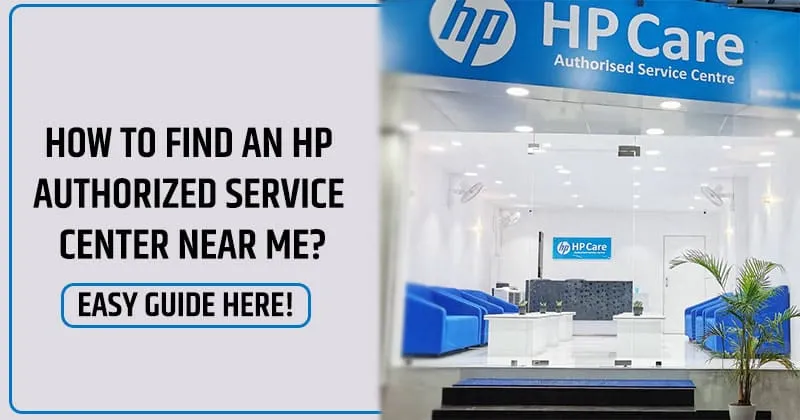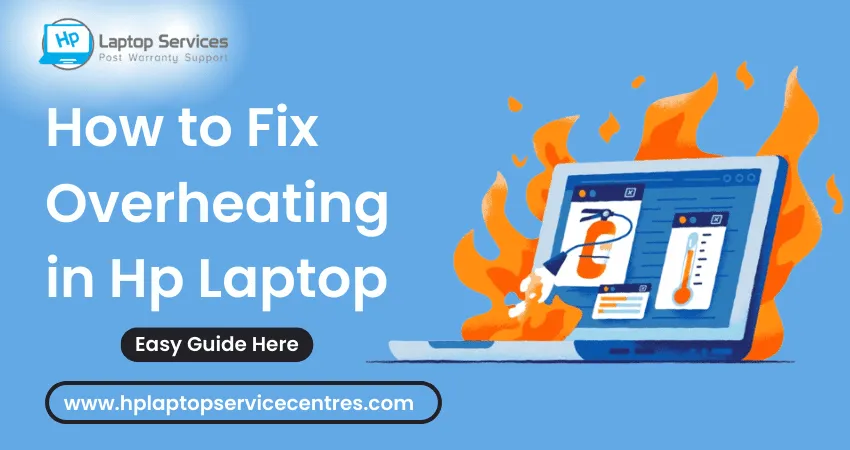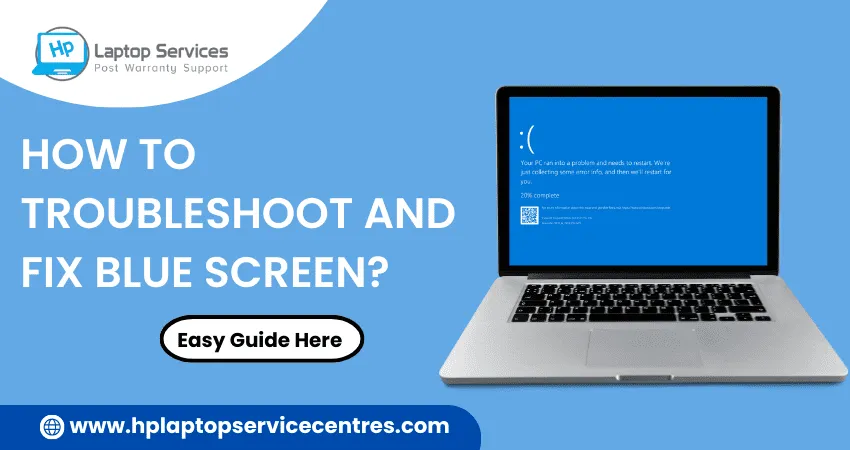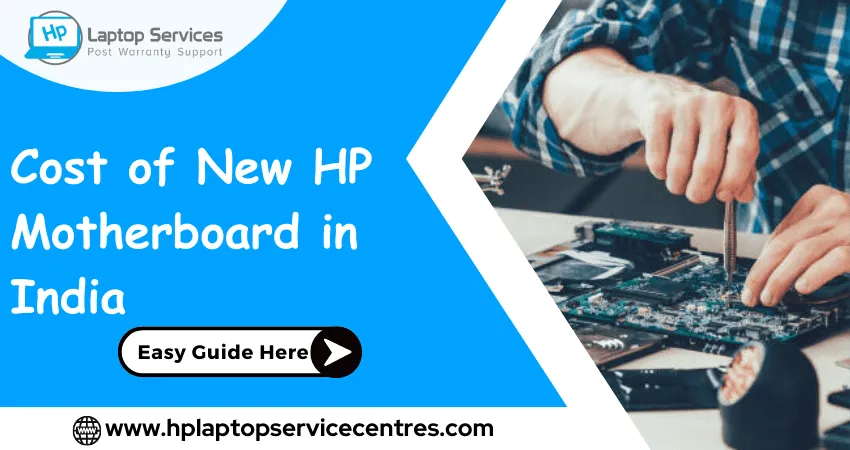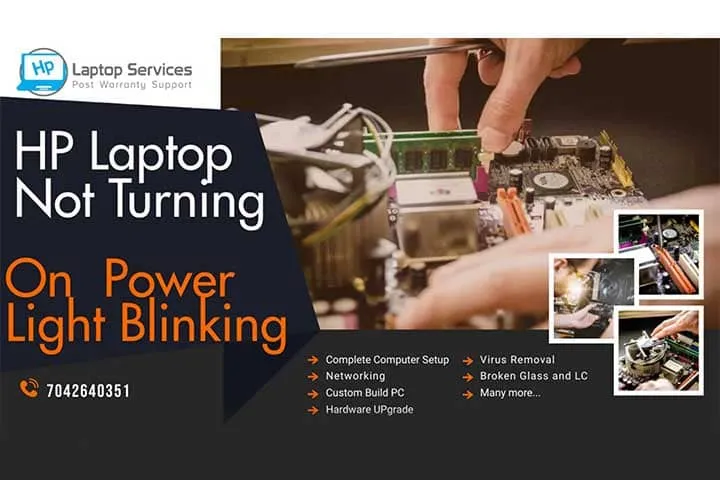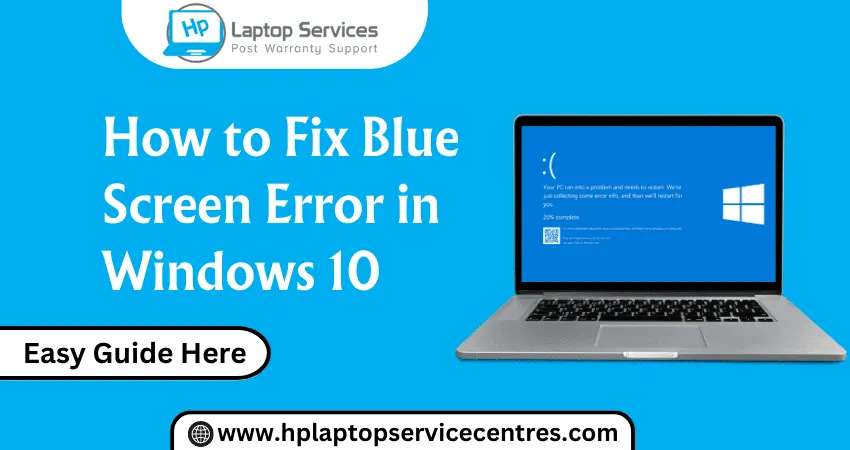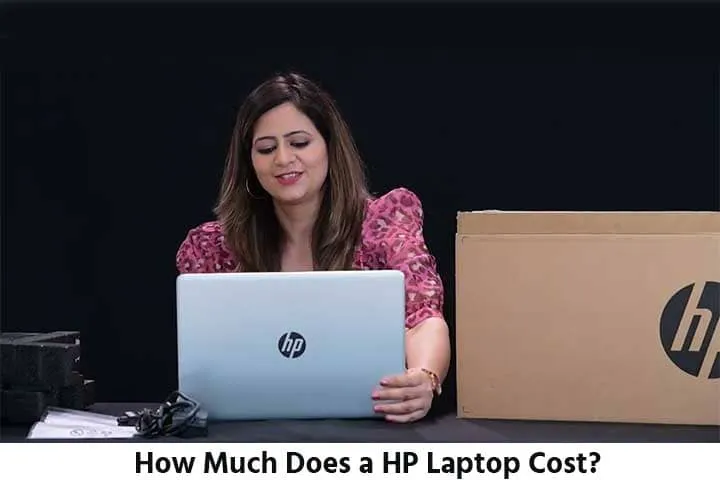Call Us: +91-7042640351, 9891868324
- Home
- How to View Windows 11 Update History
How to View Windows 11 Update History
By Admin | 29 Mar 2023
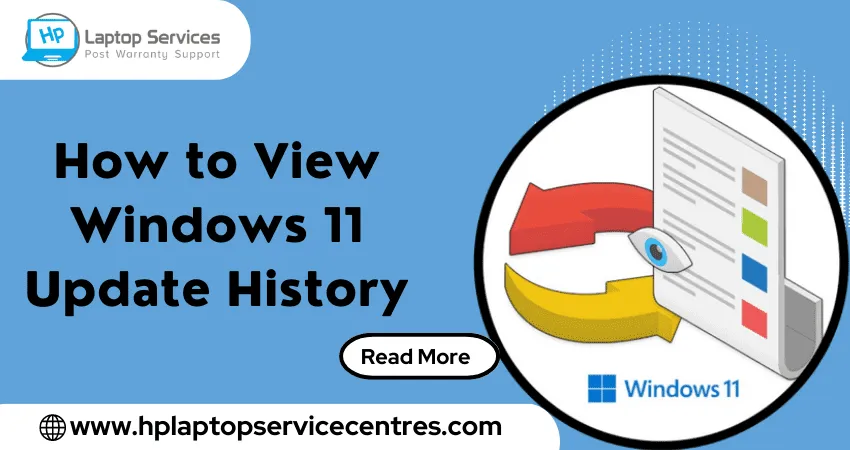
Are you curious about your Windows 11 update history? Do you want to keep track of the changes made to your operating system over time? If so, then you're in luck! This blog post will show you how to view your Windows 11 update history and keep tabs on the latest updates. Whether you're a tech enthusiast or just looking for ways to improve your computer's performance, this guide is perfect for anyone who wants to stay informed about their PC's software updates. So let's dive into it and learn more about viewing your Windows 11 update history today!
Introduction to Windows 11 Updates
Windows 11 updates are automatically downloaded and installed via the Windows Update service. To view these updates' history, follow the steps below.
1) Press the Windows key + R on your keyboard to open the Run dialog box.
2) Type "control /name Microsoft. Update" into the Run dialog box and press Enter. This will open up the Windows Update control panel.
3) Click on View Update History in the left-hand sidebar. This will show you a list of all updates downloaded and installed on your computer and the date they were installed.
Why View Update History?
Viewing your Windows Update history is important because it lets you see which updates were installed, when, and whether or not they were successful. This information can be helpful if you're troubleshooting a computer problem or want to uninstall an update. You can view your Windows Update history in the Control Panel.
How to View Windows Update History in the Settings App
If you're a Windows 10 user, you can view your update history directly in the Settings app. Here's how:
1. Open the Settings app by clicking the Start menu and selecting the cog icon.
2. Click on Update & Security.
3. In the left-hand sidebar, select Windows Update.
4. Towards the bottom of the main Windows Update page, you'll see a "View update history" link. Click on it.
5. This will take you to a new page that lists all of the updates installed on your system, along with the date and time of installation.
6. If you want more details about a particular update, click on it, and more information will be revealed in the right-hand pane.
How to View Windows Update History in Command Prompt
You can view your Windows Update history in Command Prompt by following these steps:
1) Click Start and type "cmd" into the search box.
2) Right-click on the "Command Prompt" result and select "Run as administrator."
3) Type the following command and press Enter: wmic qfe list > C:\windowsupdatelog.txt
4) This will create a text file named "windowsupdatelog.txt" in your C drive, which you can then open with any text editor such as Notepad or Wordpad to view your Windows Update history.
Troubleshooting Common Windows 11 Update Problems
If you're having trouble installing the latest Windows 11 update, don't worry - you're not alone. Many users have reported difficulties with the update process; a few common problems can crop up. In this article, we'll run through some troubleshooting steps to help you update your system without any hitches.
One of the most common problems is that the update gets stuck at a certain percentage. If this happens to you, try restarting your computer and running the update again. If that doesn't work, try deleting the Windows Update cache files:
1. Press the Windows key + R to open the Run dialogue box.
2. Type "was reset" and press Enter. This will clear the Windows Update cache and hopefully fix the issue.
Another problem you might encounter is error 0x80073712, which indicates that a file needed by Windows Update is damaged or missing. To fix this, you can try using the DISM tool:
1. Press the Windows key + R to open the Run dialogue box.
2. Type "dism /online /cleanup-image /restore health" and press Enter. This will scan your system for corrupt files and replace them if necessary.
If you still have trouble after trying these steps, contact Microsoft support for further assistance. Visit Us - Hp Service Center in Pune
Conclusion
Knowing how to view Windows 11 update history is important to keep your computer up-to-date and secure. Following the steps outlined here, you can easily review past updates and determine whether any issues have arisen. Additionally, being familiar with this process will enable you to quickly address any potential problems that might arise in the future and ensure that your system is running smoothly.
Recent Post
-
What Should Do If HP Laptop Has a Virus?
27 Jul 2024
-
Why is HP Laptop Not Reading My SD Card?
25 Jul 2024
-
What Should I Do If My HP Laptop is Not Booting?
10 Jul 2024
-
Tips to Keep Your HP Laptop Running Smoothly
06 Jul 2024
-
How Can I Fix Bluetooth Issues on My HP Laptop?
26 Jun 2024
-
What Causes My HP Laptop to Randomly Shut Down?
24 Jun 2024
-
Why Is My HP Laptop Overheating During Updates?
21 Jun 2024
-
How Do I Fix Sound Issues on My HP Laptop?
19 Jun 2024
-
How Can I Fix a Frozen HP Laptop?
14 Jun 2024
-
How Do You Fix an HP Laptop Screen That is Dim?
12 Jun 2024
-
The Ultimate Guide to HP Laptop Customization
22 May 2024
-
Troubleshooting Hp Laptop BIOS Update Errors
23 Apr 2024
-
HP Laptop Not Turning On? Troubleshooting Steps
22 Apr 2024
-
HP Image Assistant: A Complete Download Guide
13 Apr 2024
-
How to Check Battery Health in HP Laptop
30 Mar 2024
-
How long does HP EliteBook x360 battery last?
24 Feb 2024
-
How to Turn Off Fn key in HP Laptop Windows 11
13 Feb 2024
-
How To Install Windows 11 from USB Drive
24 Jan 2024
-
How to Take a Screenshot on HP Laptop Windows 11
12 Jan 2024
-
How Much Does an HP Laptop Ram Upgradation Cost?
06 Dec 2023
-
How to Take a Screenshot on HP Elitebook Laptop
05 Dec 2023
-
How to Activate Microsoft Office in HP Laptop
02 Dec 2023
-
How to Switch On Keyboard Light in HP Laptop
30 Nov 2023
-
How to Check Windows Version on Your HP Laptop
29 Nov 2023
-
How to Fix Camera Issues in HP Pavilion Laptop
28 Nov 2023
-
How to Turn on Keyboard Light on HP Laptop
27 Nov 2023
-
How to Fix HP Envy Laptop Freezing Issue
24 Nov 2023
-
How to Diagnose HP Laptop Battery Issues
24 Nov 2023
-
How to Fix Common HP Lapotp Fan Issues
16 Nov 2023
-
How to Fix Common Laptop Noises Problems
16 Nov 2023
-
How to Download & Update HP Laptop Drivers
04 Nov 2023
-
How to fix an HP laptop when it won't turn on
17 Oct 2023
-
What is the Average Battery Life of a Hp Laptop
23 Aug 2023
-
How Much Does an SSD Replacement Cost?
17 Aug 2023
-
Why is My Laptop Making a Buzzing Noise
10 Aug 2023
-
Why is My Laptop So Slow Windows 11
08 Aug 2023
-
How to Update Windows 11 in Hp Laptop
05 Aug 2023
-
Is Your Laptop Touchpad Not Working?
01 Aug 2023
-
How to Fix wifi Not Working Problem on HP Laptop
04 Jul 2023
-
How to Fix Camera Not Working Issue on Hp Laptop
26 Jun 2023
-
How To Locate Hp Laptop Serial Number
23 Jun 2023
-
Windows 11: How To Record Screen in Hp Laptop
22 Jun 2023
-
Causes & Solutions: Common HP Laptop Problems
21 Jun 2023
-
How to Fix Hp Laptop Keyboard typing problem?
16 Jun 2023
-
HP Laptop Keyboard Backlight Not Working Issue
15 Jun 2023
-
Hp Laptop: How to Remove Password for Windows 11
07 Jun 2023
-
How Much Does HP Tablet Screen Replacement Cost
08 May 2023
-
How to View Windows 11 Update History
29 Mar 2023
-
Easy Guide: How to Remove Hp Laptop Battery
20 Mar 2023
-
Hp laptop repair service cost
24 Dec 2022
-
How to Fix Overheating in Hp Laptop
11 Nov 2022
-
What is the problem with Windows 11?
11 Nov 2022
-
Solved: How To Troubleshoot and Fix Blue Screen?
11 Nov 2022
-
Solve: How to Boost HP Laptop Performance ?
11 Nov 2022
-
Cost of New HP Motherboard in India
11 Nov 2022
-
3 Simple Tips: How to Fix Laptop Overheating
11 Nov 2022
-
How to Update BIOS in HP Laptop?
11 Nov 2022
-
HP Laptop Not Turning On Power Light Blinking
06 Oct 2022
-
HP Printer Service Center in Mumbai
06 Oct 2022
-
HP Laptop Battery Price
06 Oct 2022
-
A Complete Guide About Laptop Display Price
06 Oct 2022
-
How to Fix Blue Screen Error in Windows 10
22 Sep 2022
-
HP All in One Motherboard Issues
22 Sep 2022
-
HP Pavilion X360 Battery Price in India
21 Sep 2022
-
How Much Does a HP Laptop Cost?
01 Sep 2022
Looking For A Fast & Reliable Laptop Repair Service
We have professional technicians, fast turnaround times and affordable rates. Book Your Repair Job Today!
Submit Your Query

We specialize in all types of laptop services and provide reliable and quality door step service to our clients
- Plot No 135, 2nd Floor, Kakrola Housing complex main market road , Near Metro Pillar no. 789, Nearest Metro Stn. Dwarka Mor, Dwarka, New Delhi-110078 India.
- +91-7042640351,+91-9891868324
- info@bsslaptoprepaircenter.com
- Shop No.126, Patel Chawel,Near Cigarette Factory,Chakala,Andheri East,Mumbai-400099
- +91- 9891868324,+91-8860510848
- Monday - Sunday (10 am to 7 pm)
QUICK LINKS
SERVICE CENTER IN DELHI
DISCLAIMER: Any product names, logos, brands, and other trademarks or images featured or referred to within website are the property of their respective trademark holders. Moreover https://hplaptopservicecentres.com/ is neither associated nor affiliated with Hp or Hp India. Logos and Images are being used only for representation purpose of post warranty Lenovo laptop support and service. BS System Solutions is an independent organization.
BS System Solutions | All Rights Reserved
Design by Attractive web Solutions