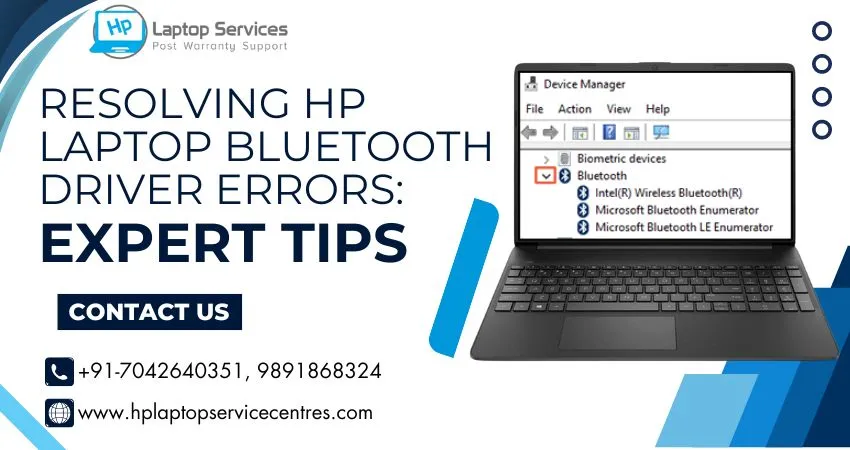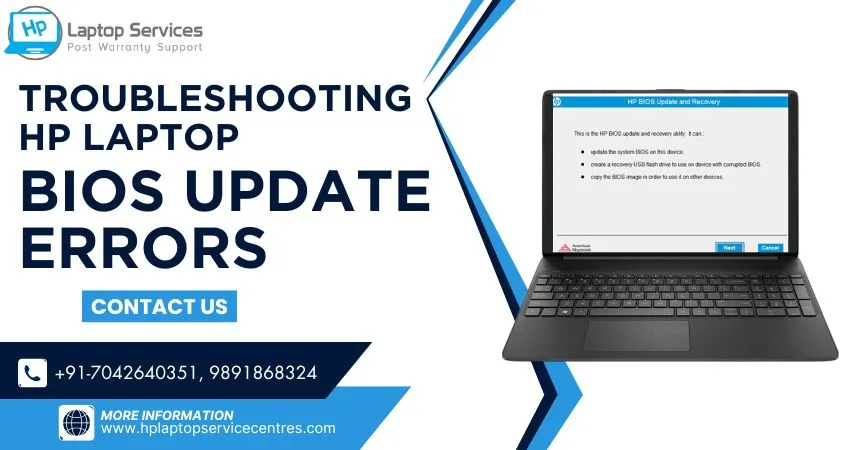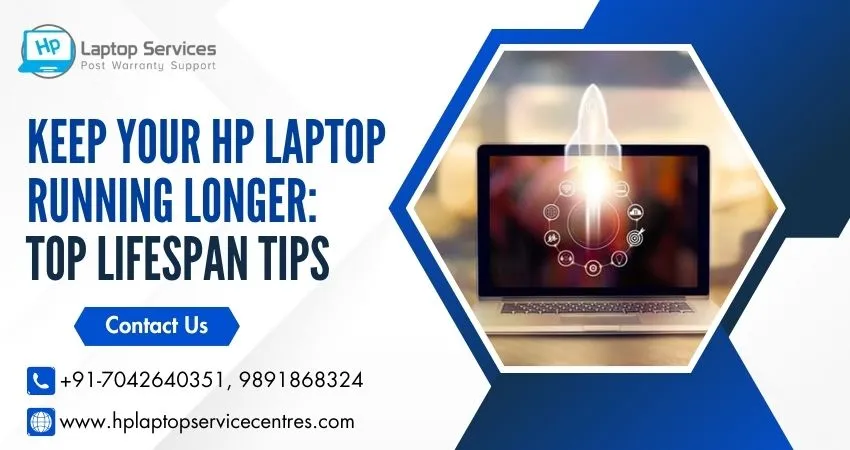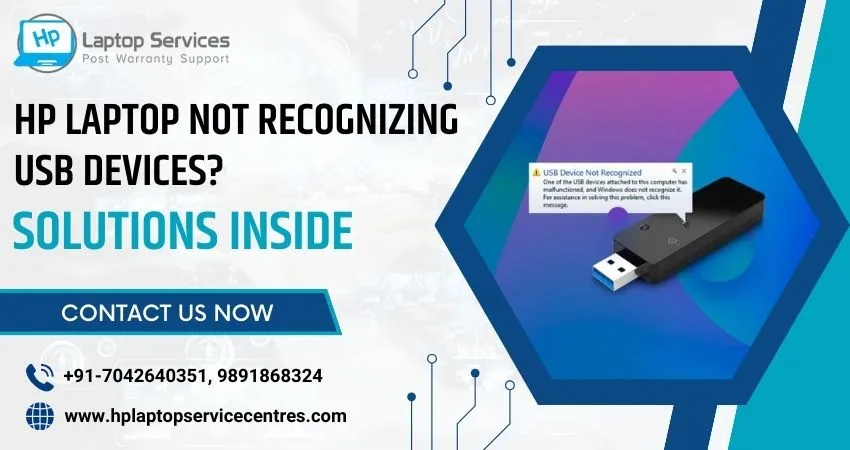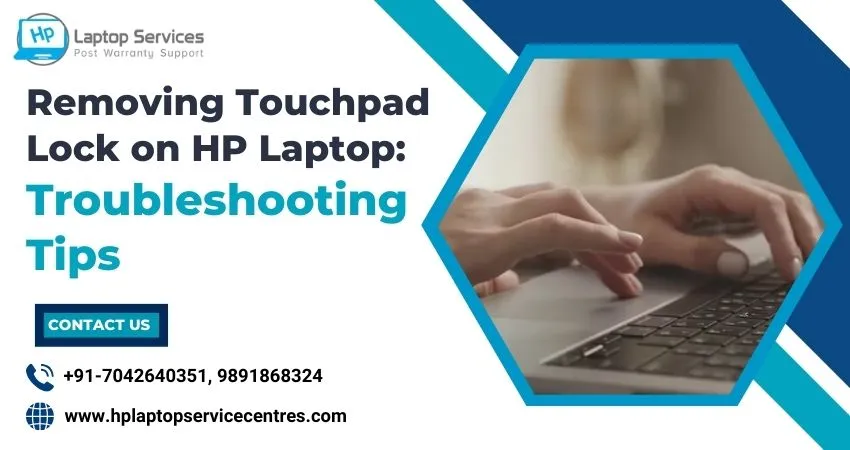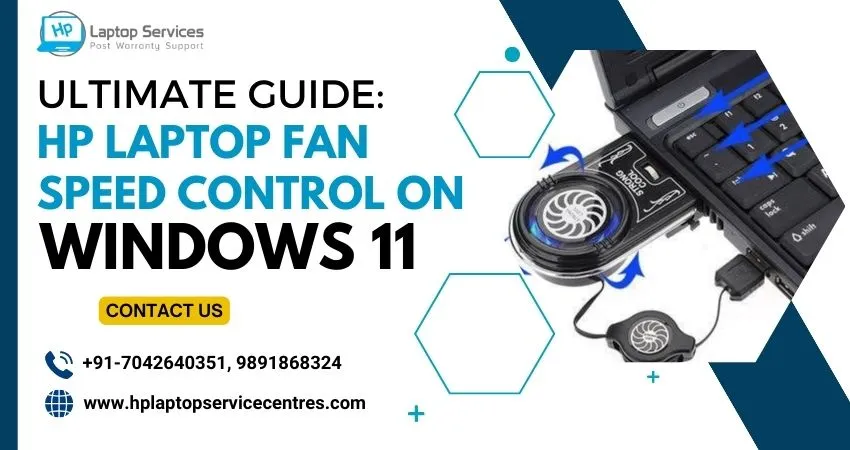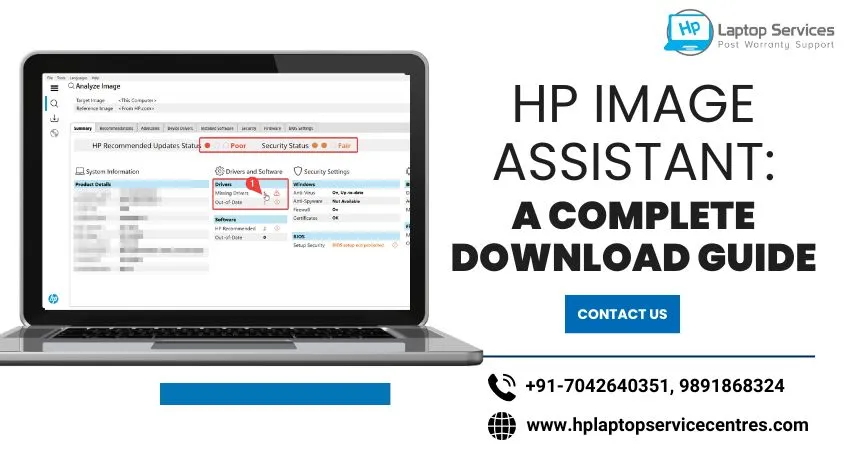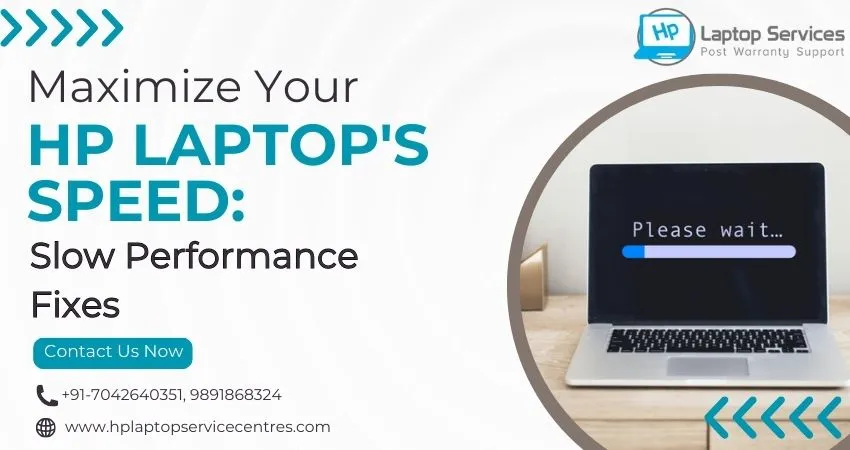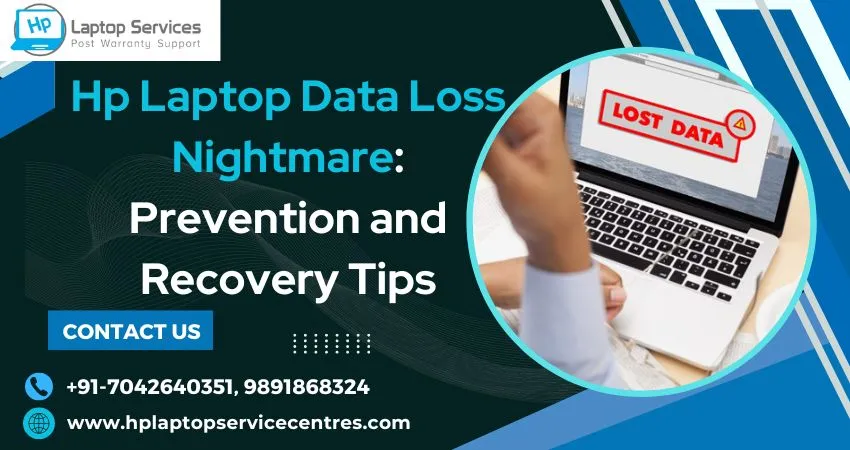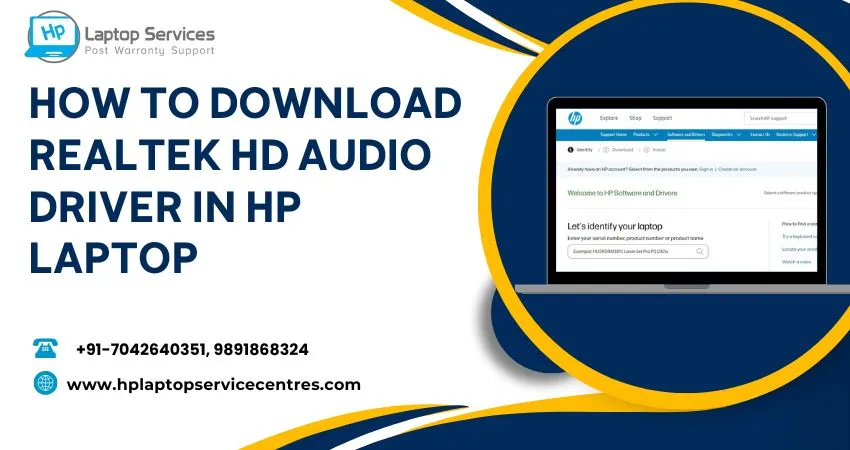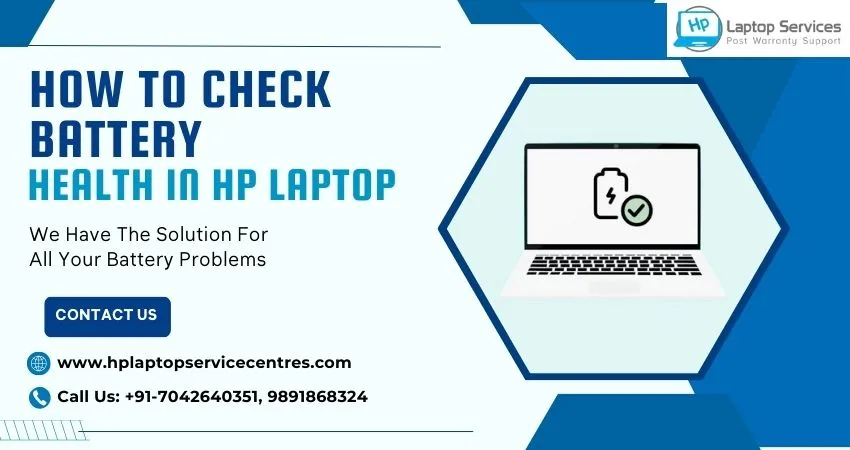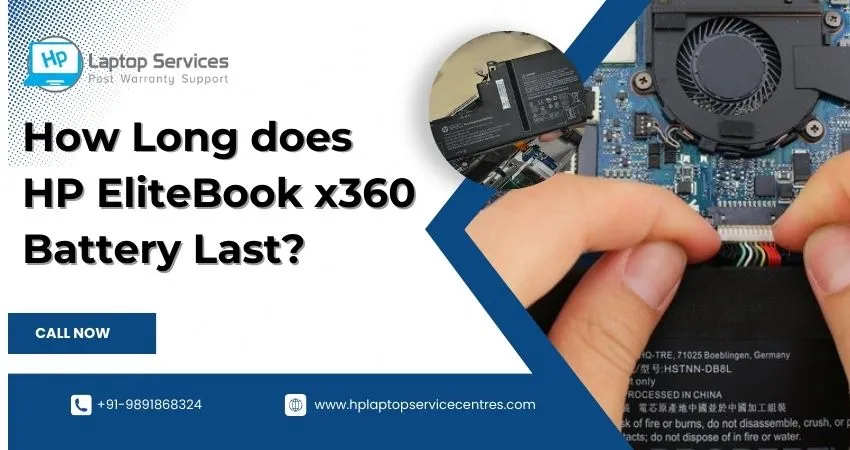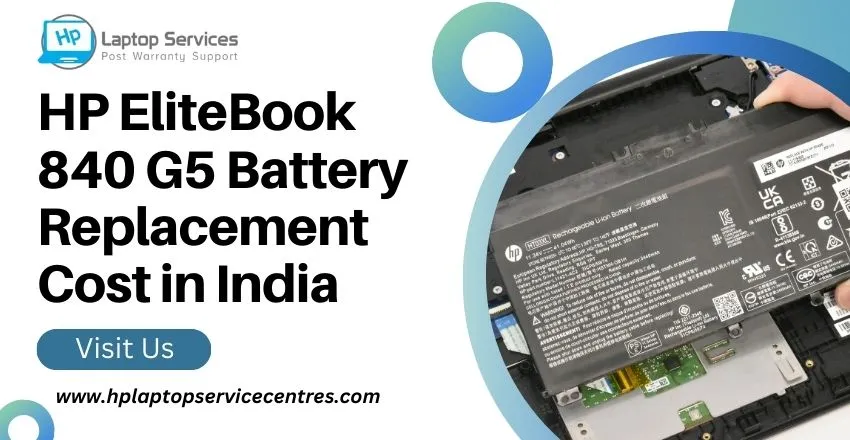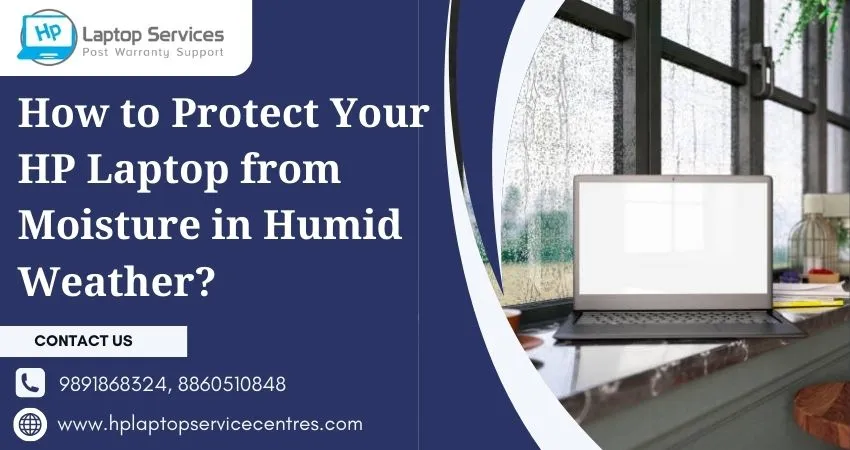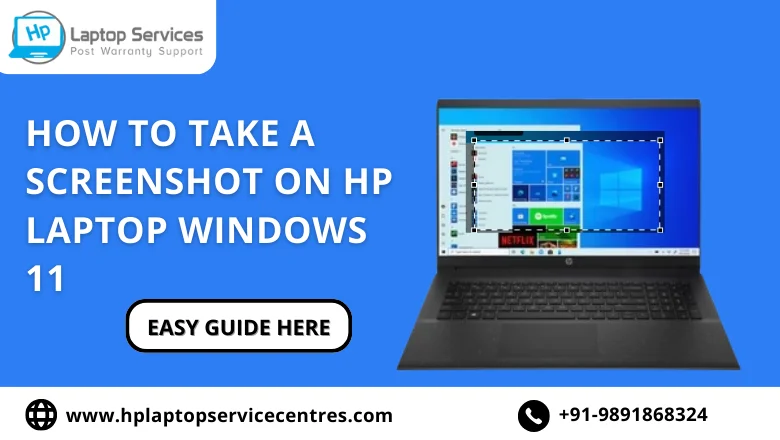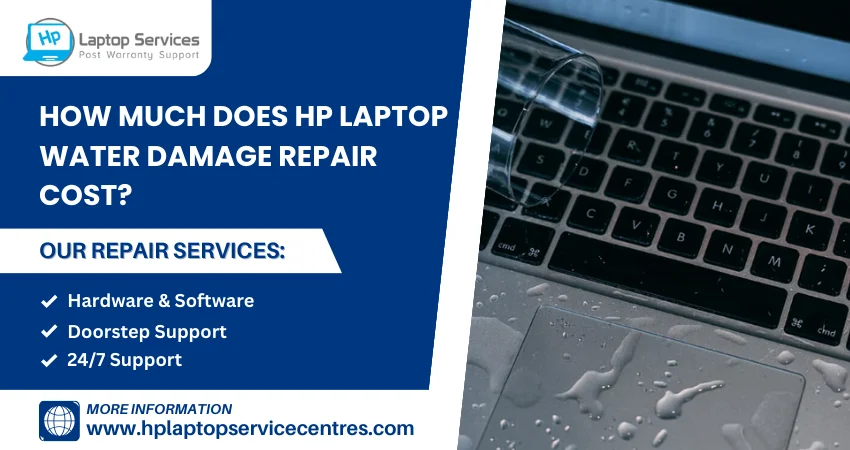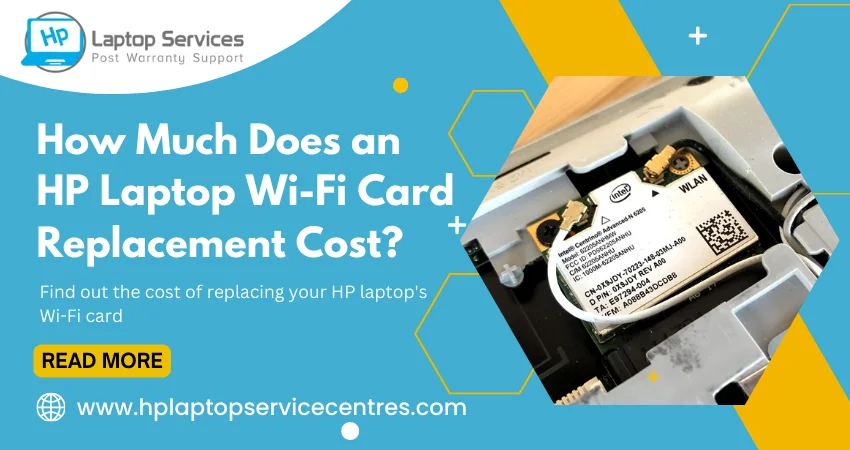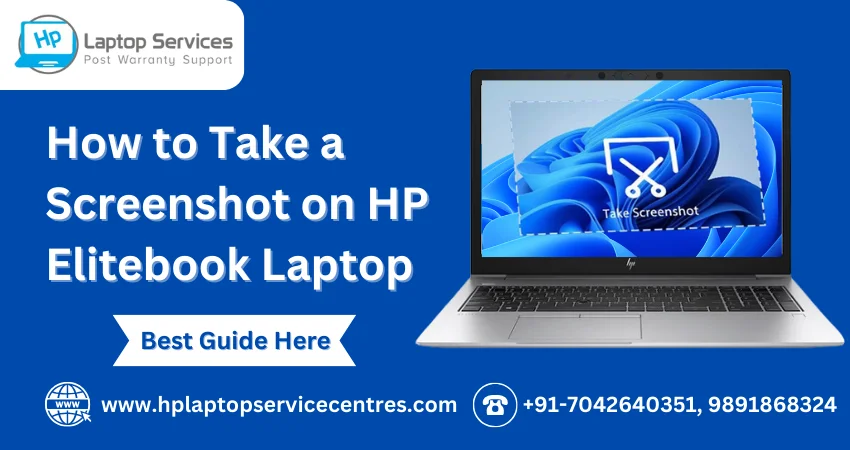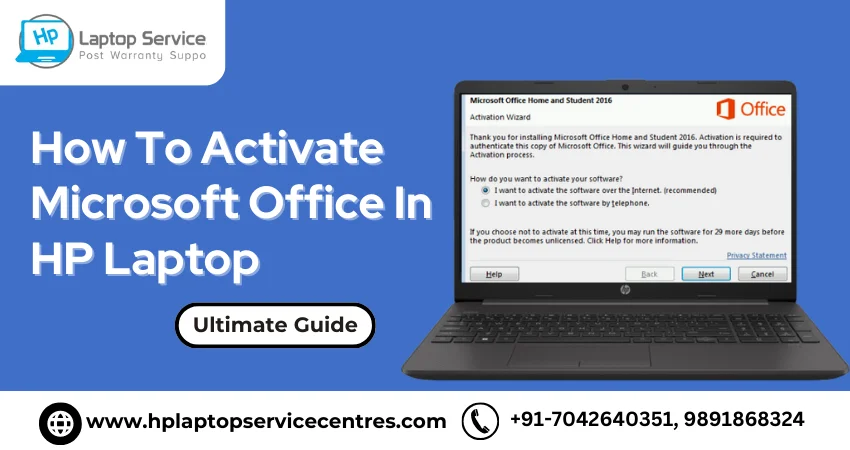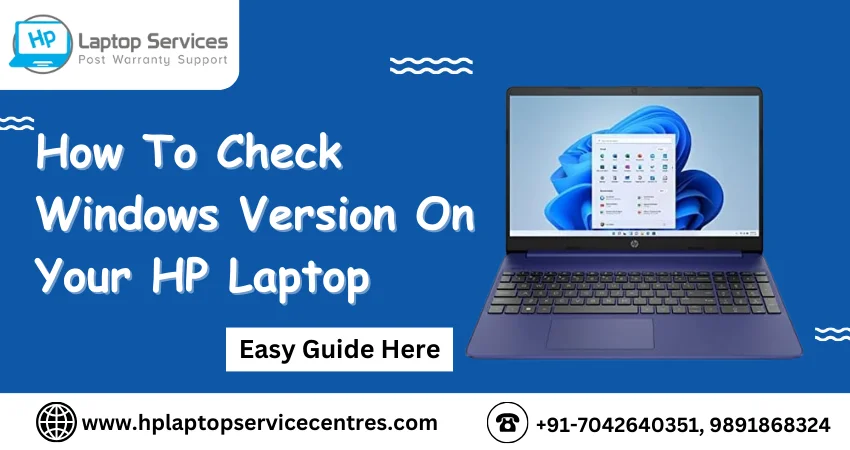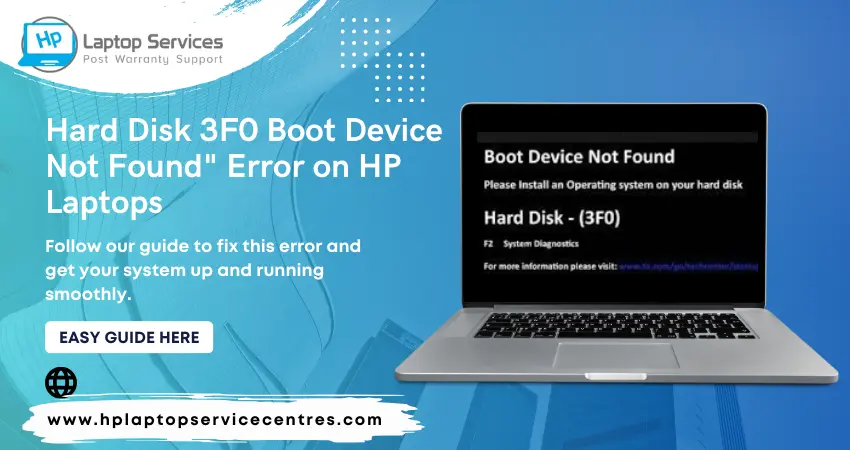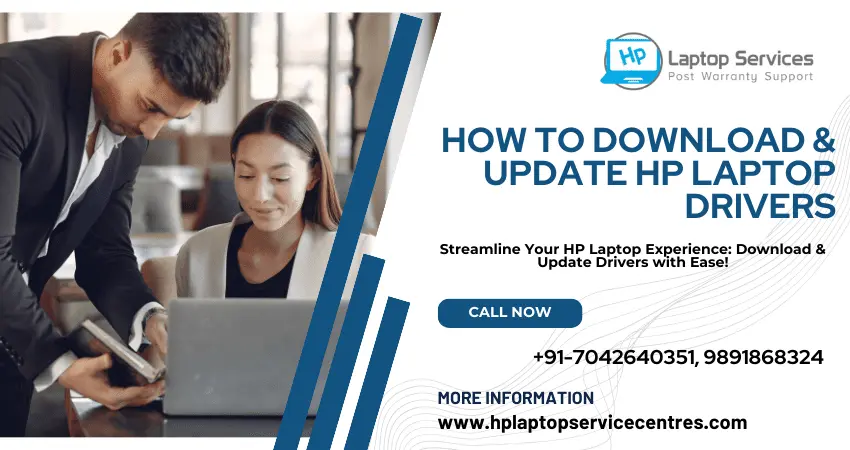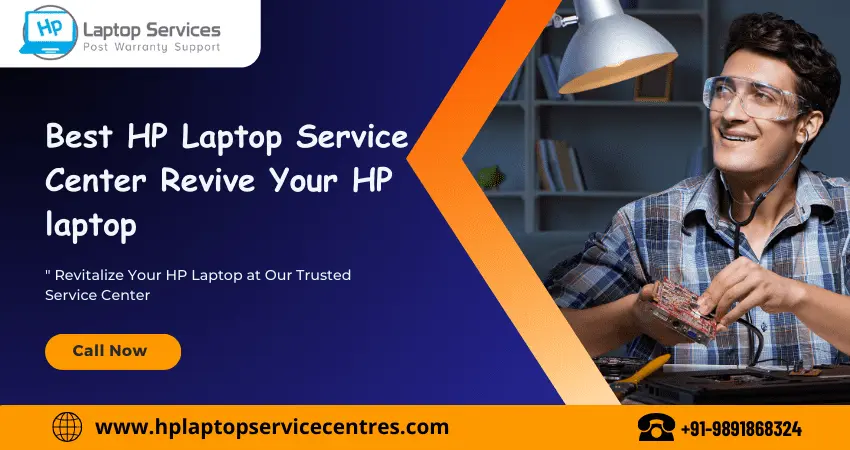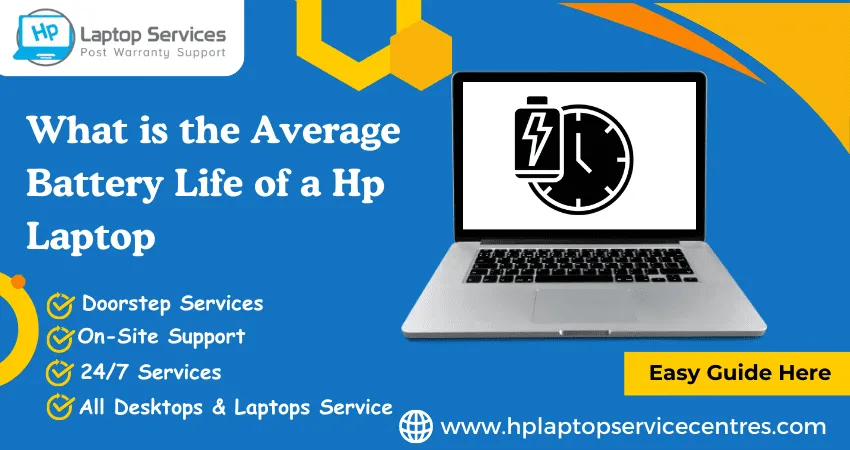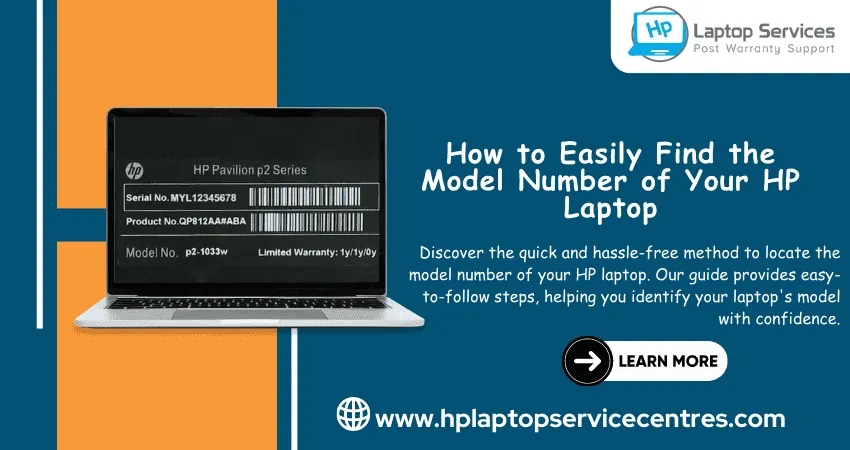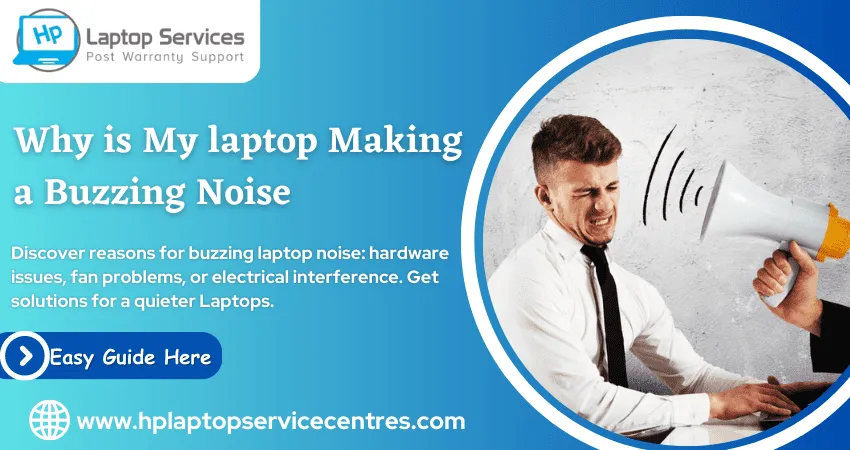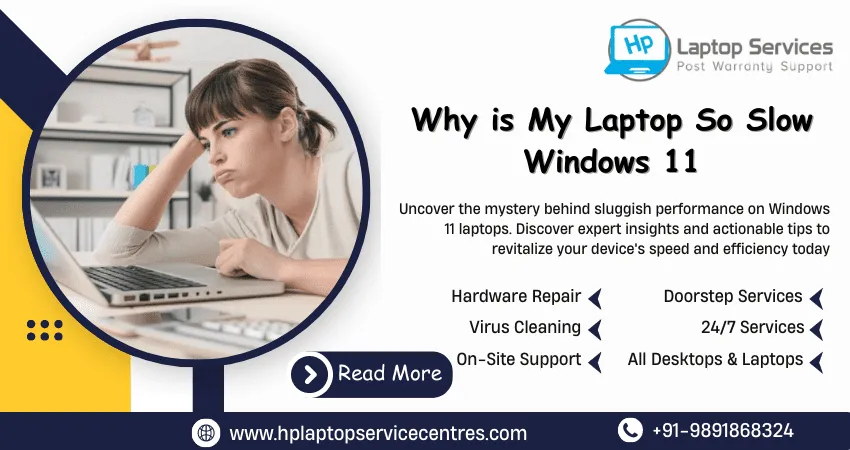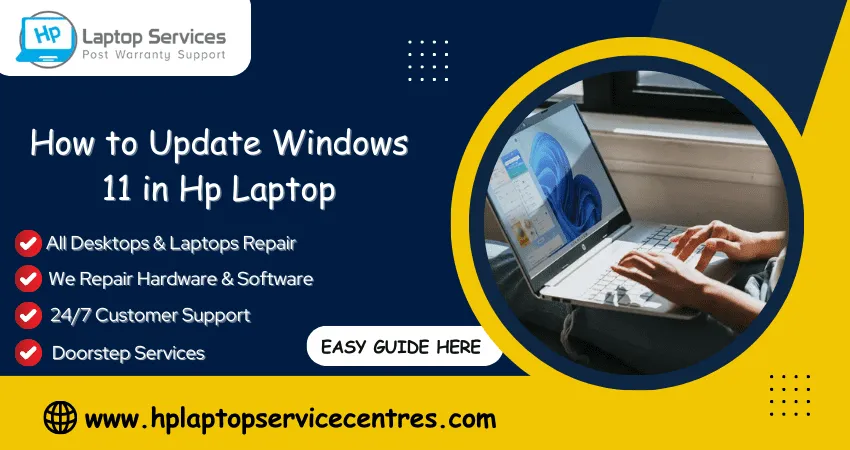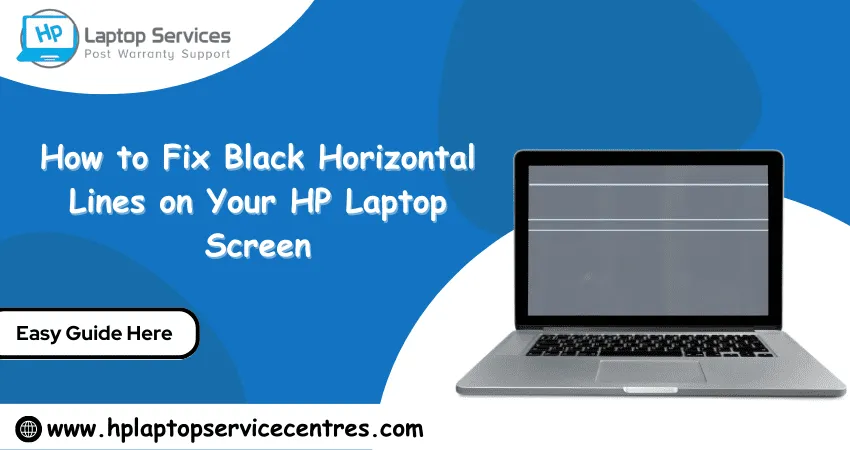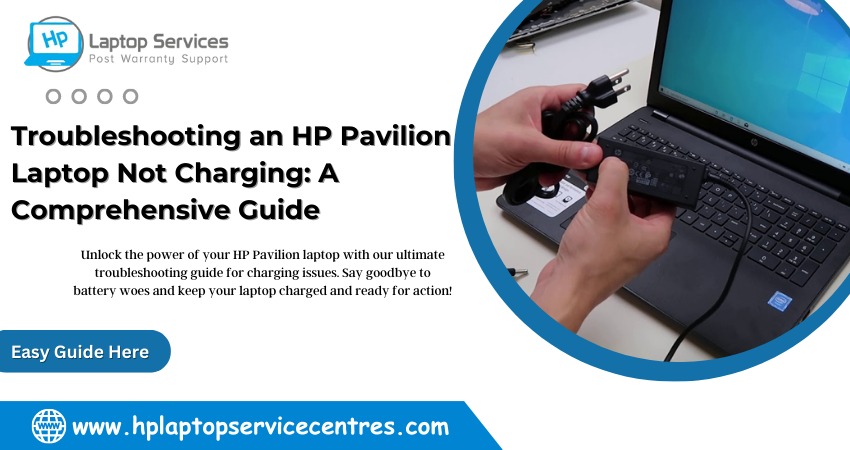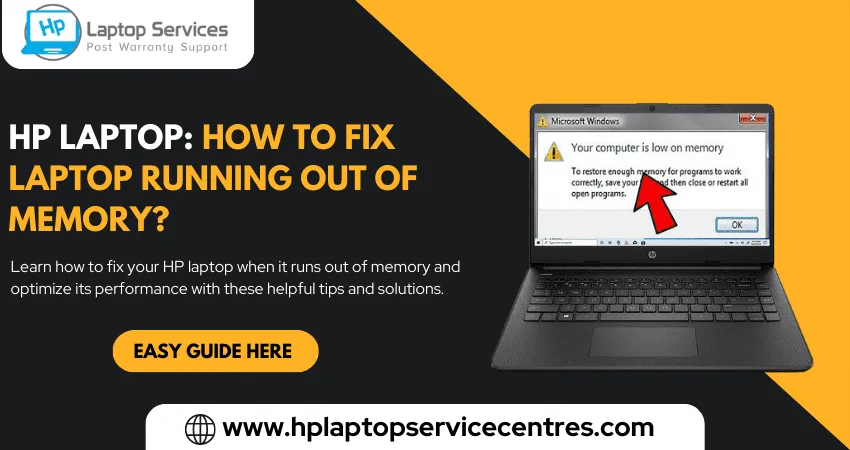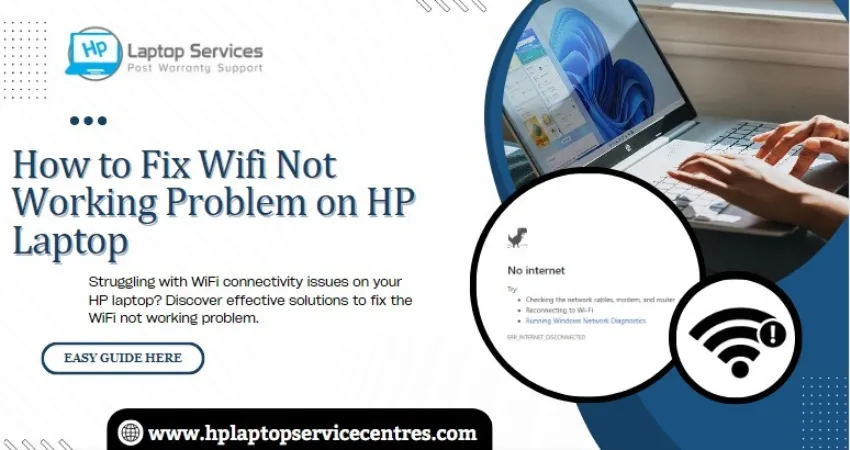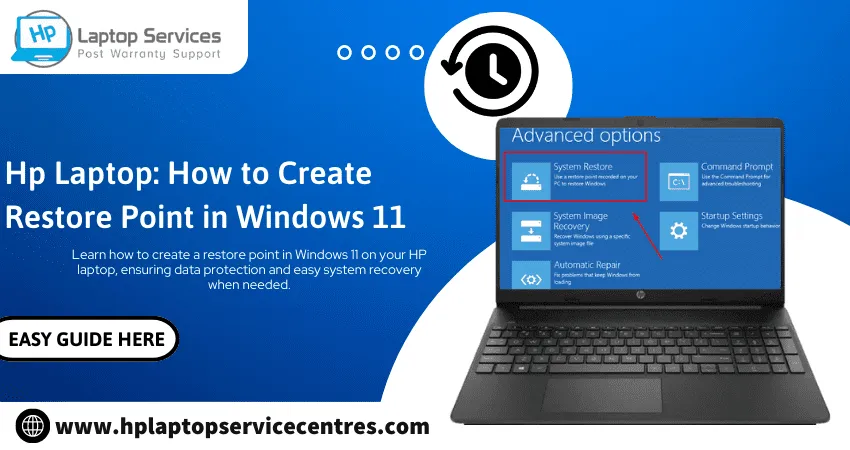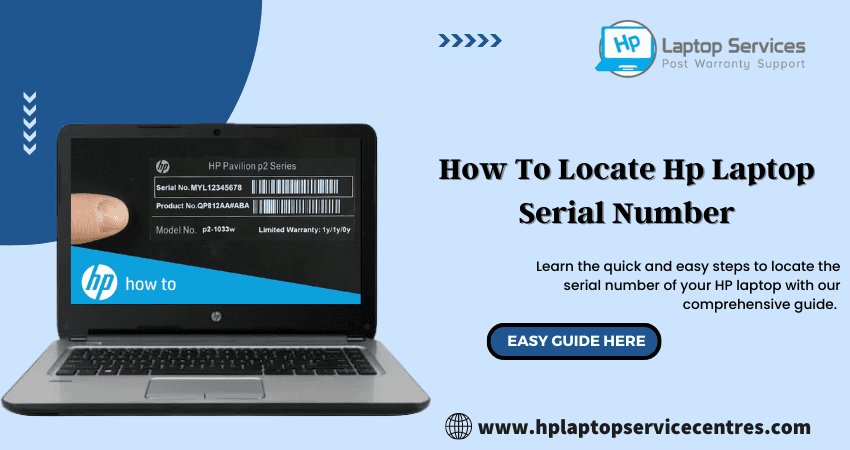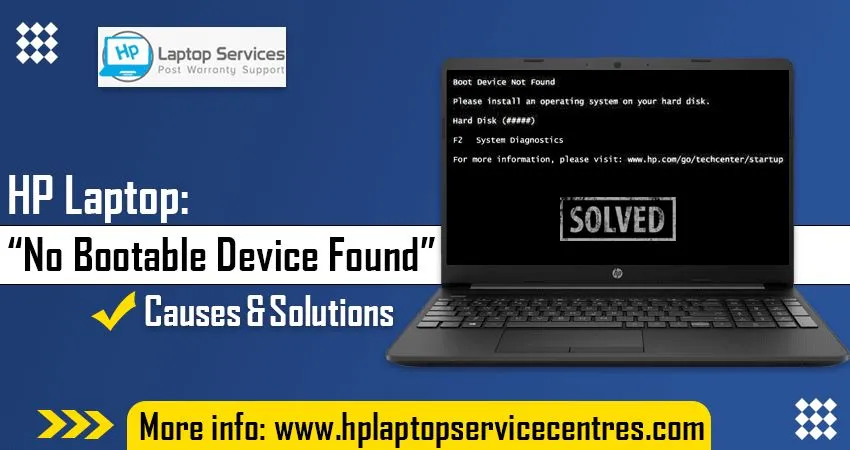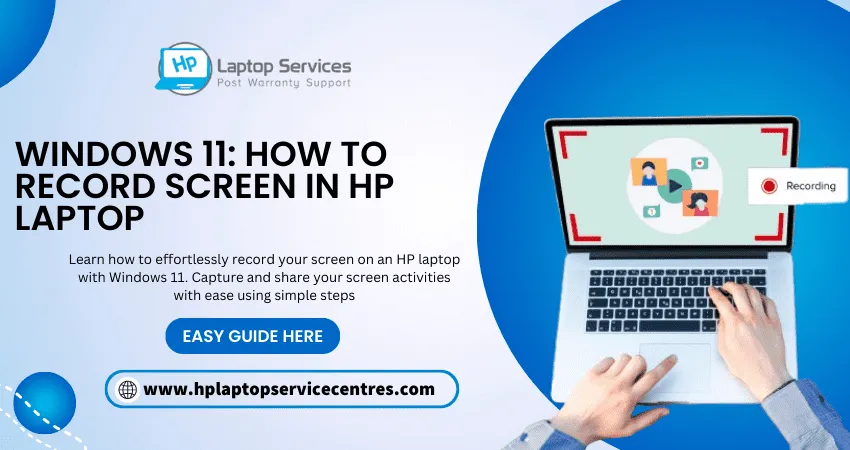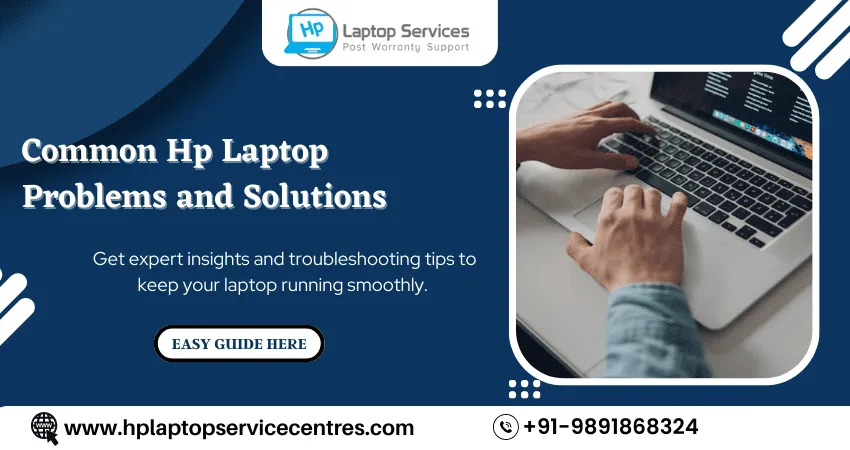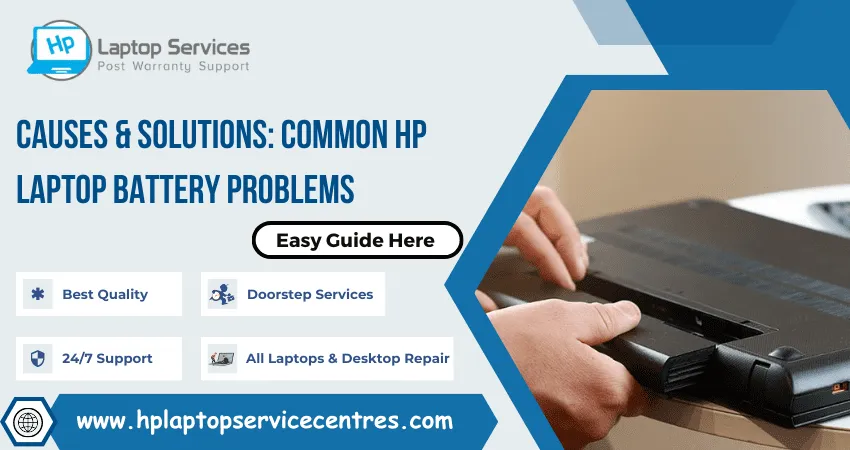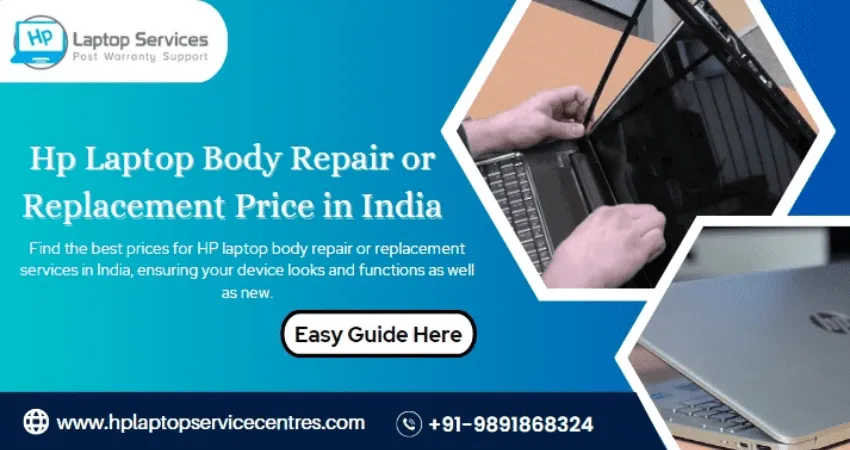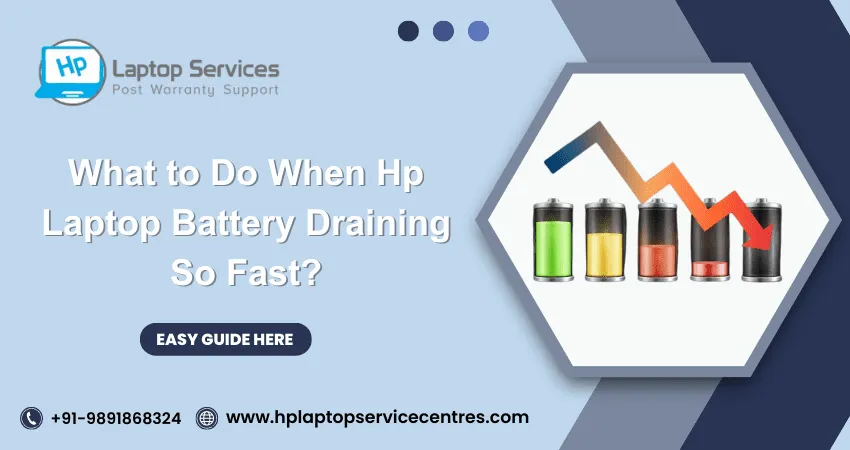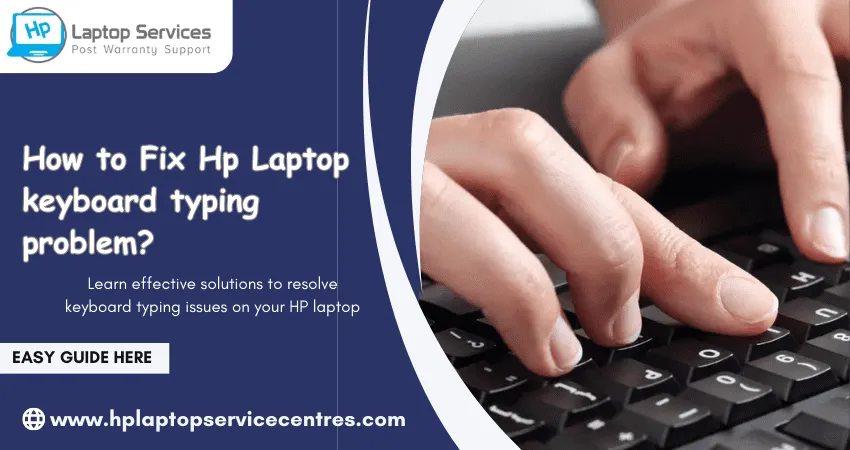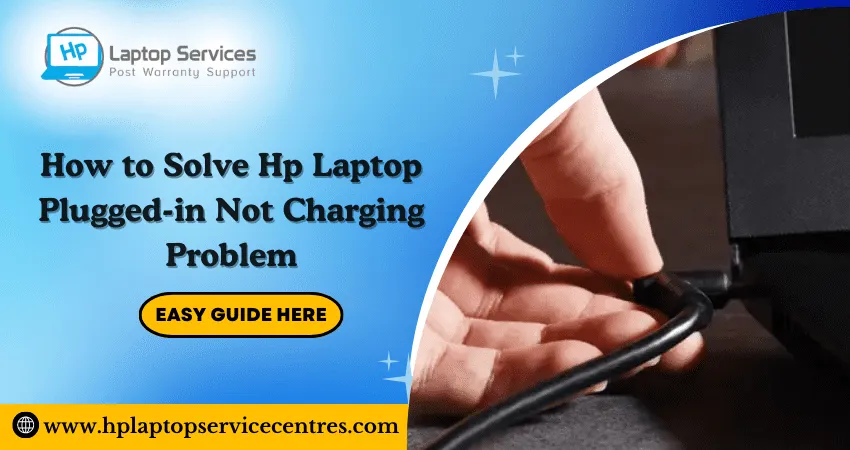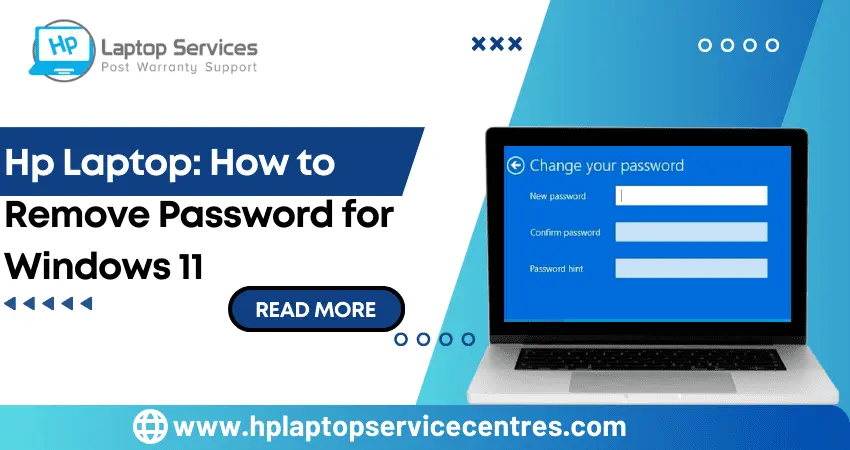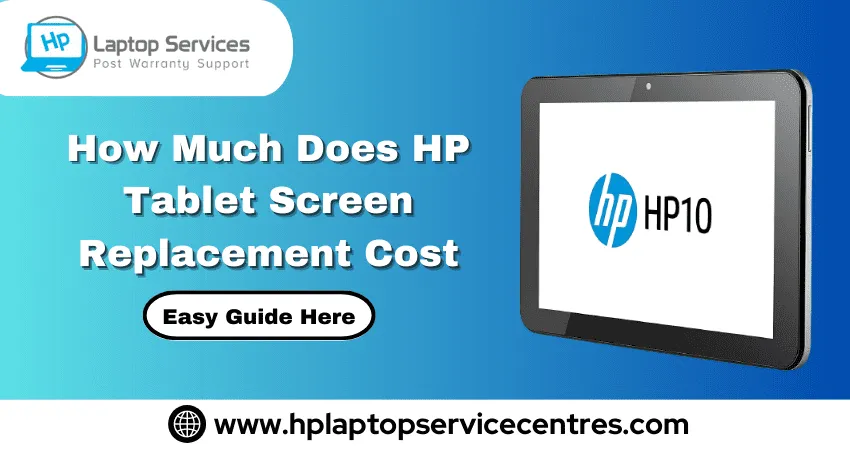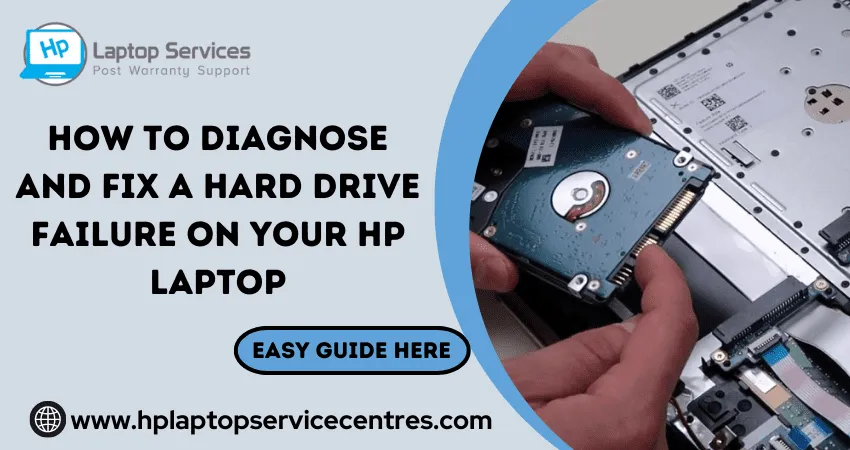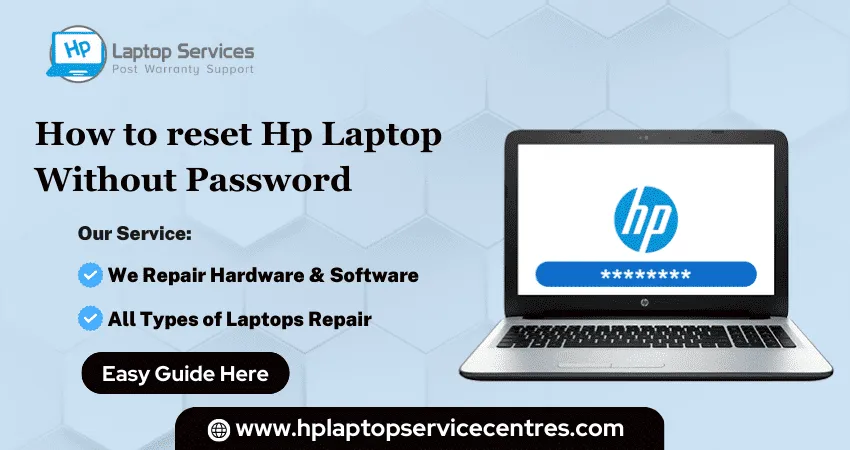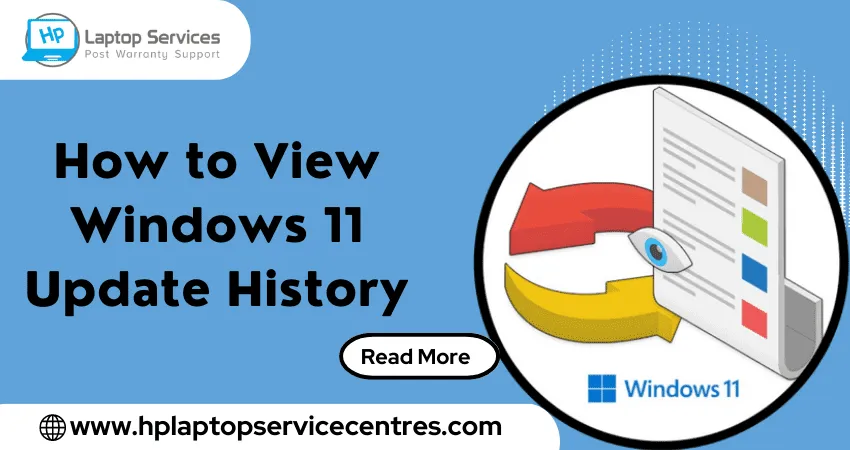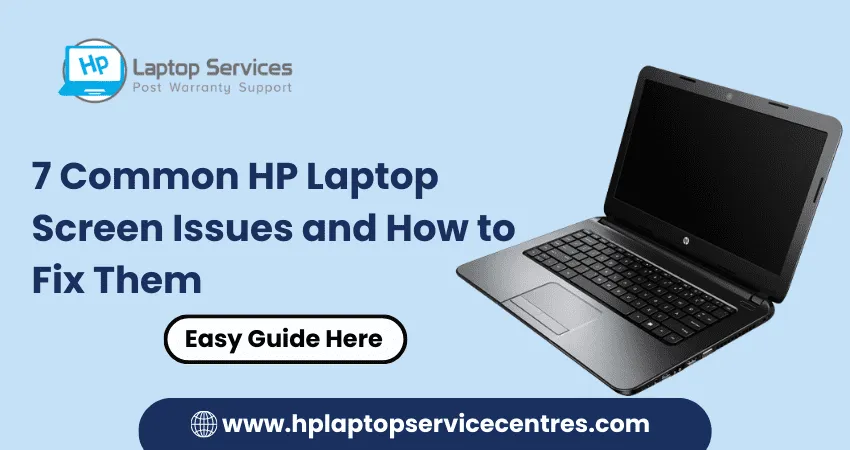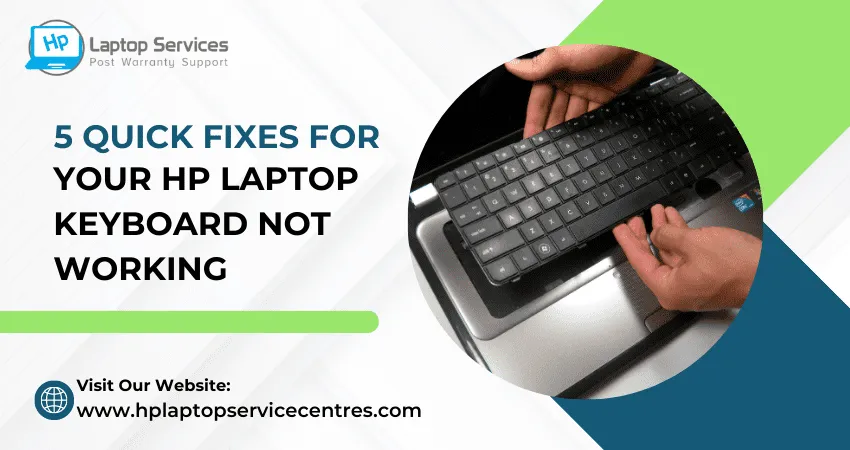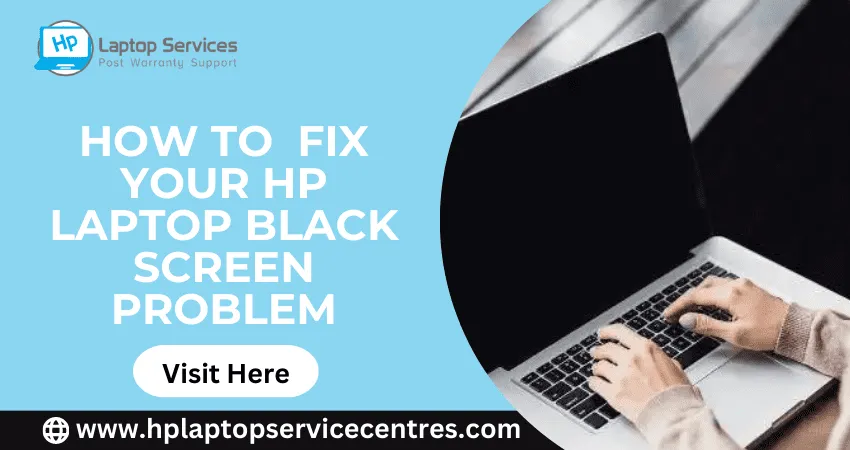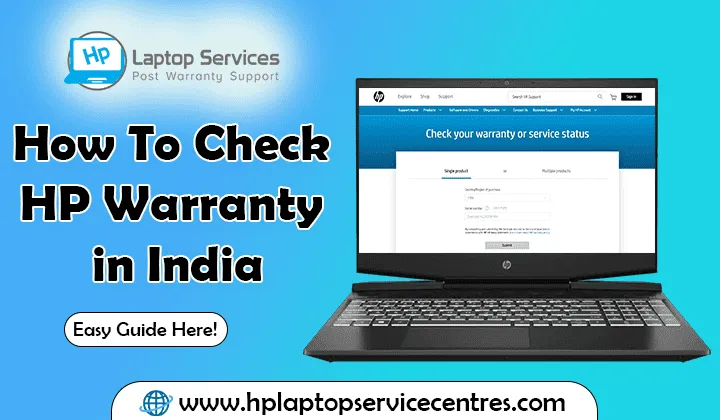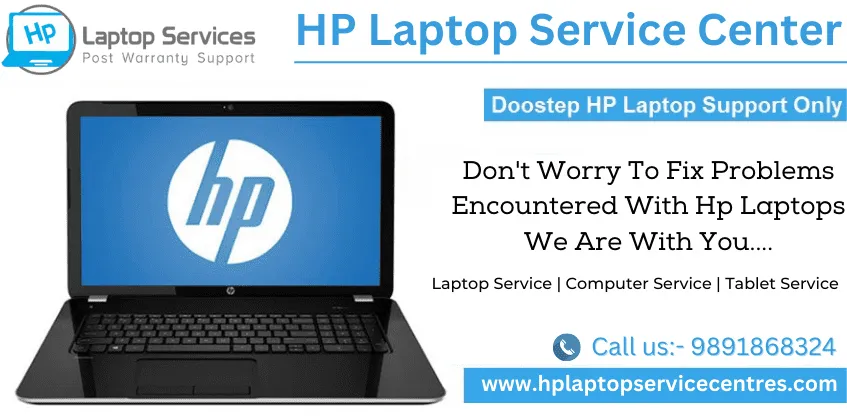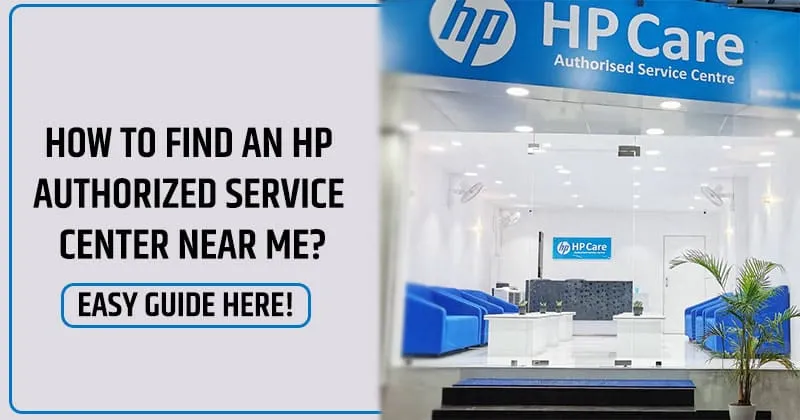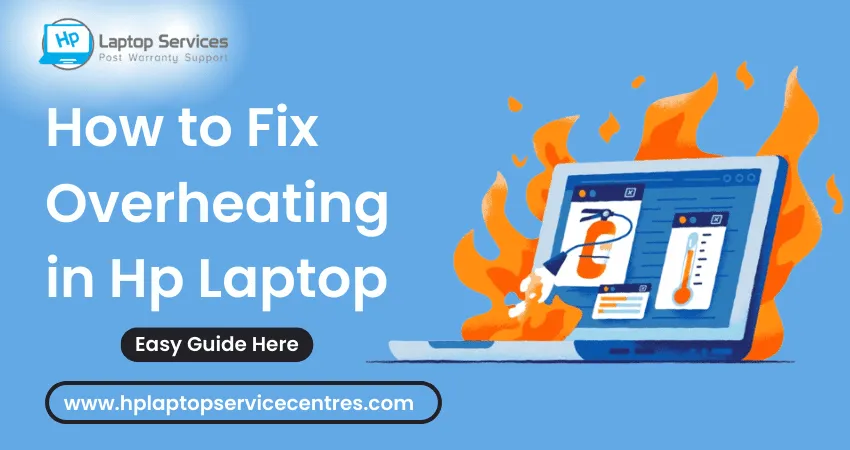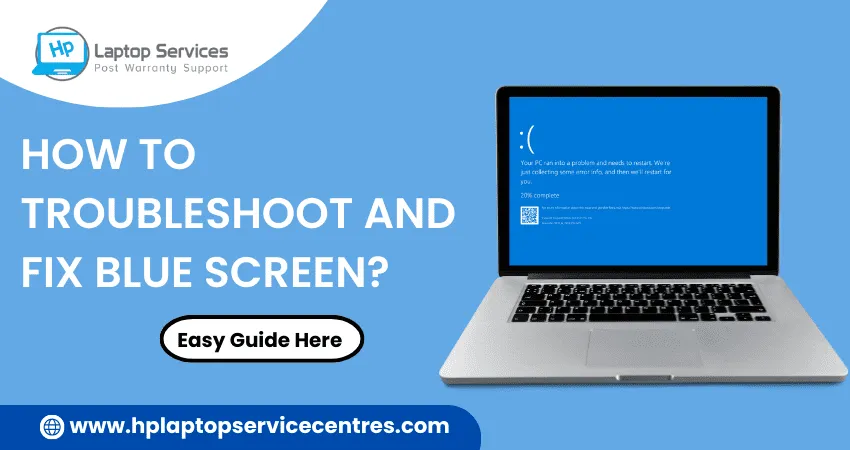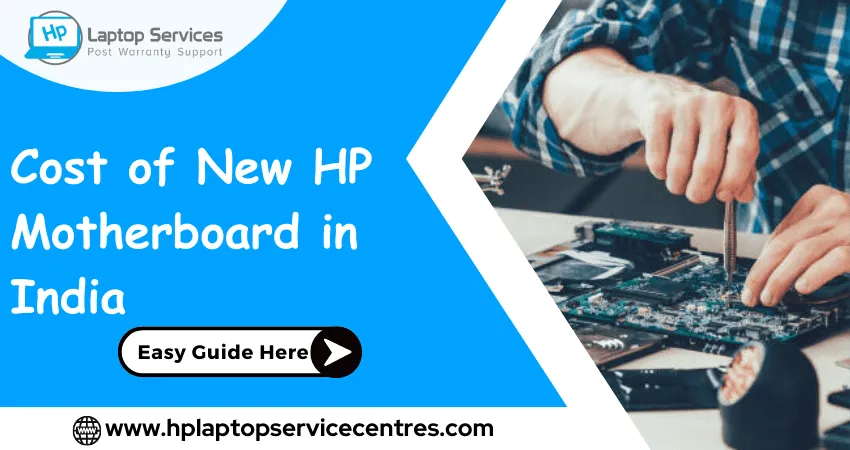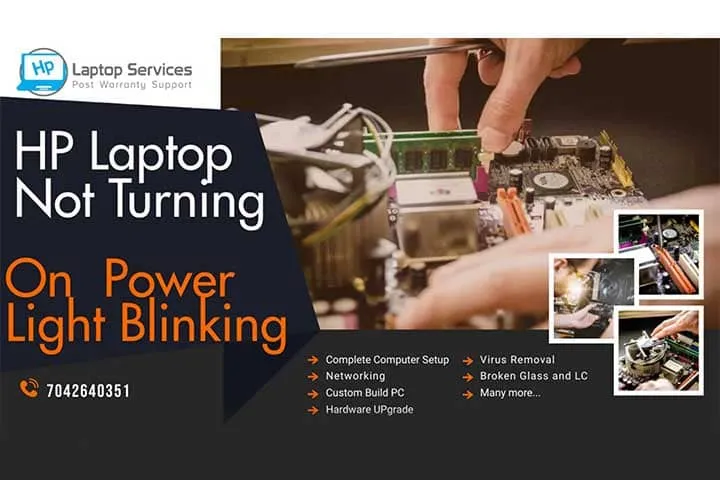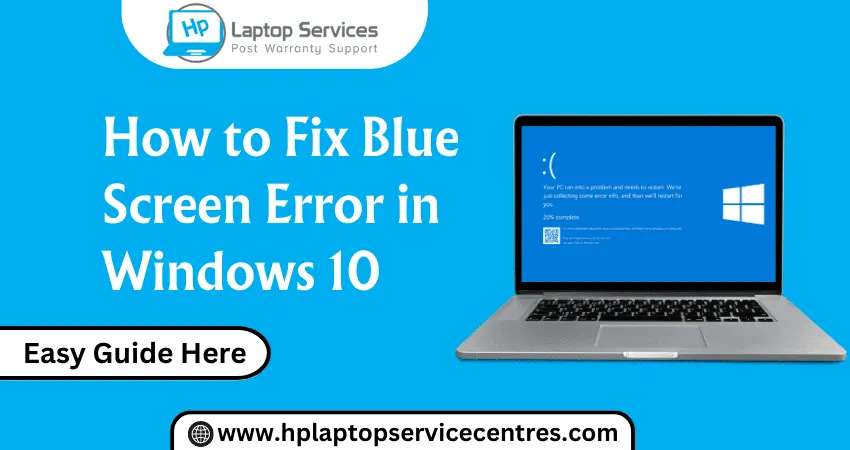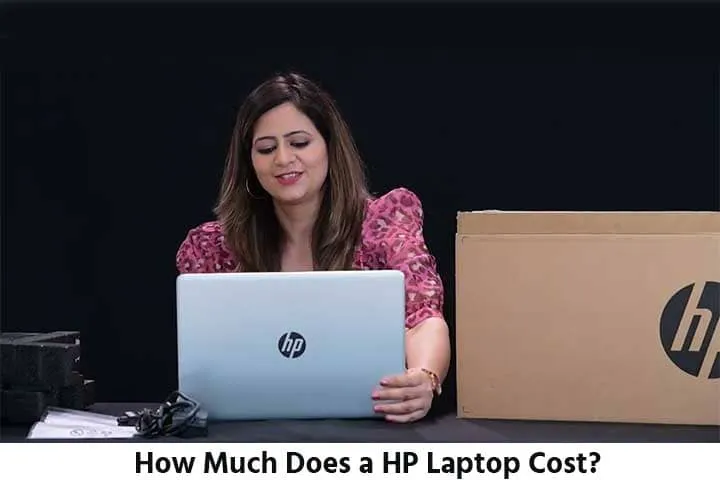Call Us: +91-7042640351, 9891868324
- Home
- How to Install and Update HP Webcam Drivers on Windows 11
How to Install and Update HP Webcam Drivers on Windows 11
By Admin | 05 Feb 2024
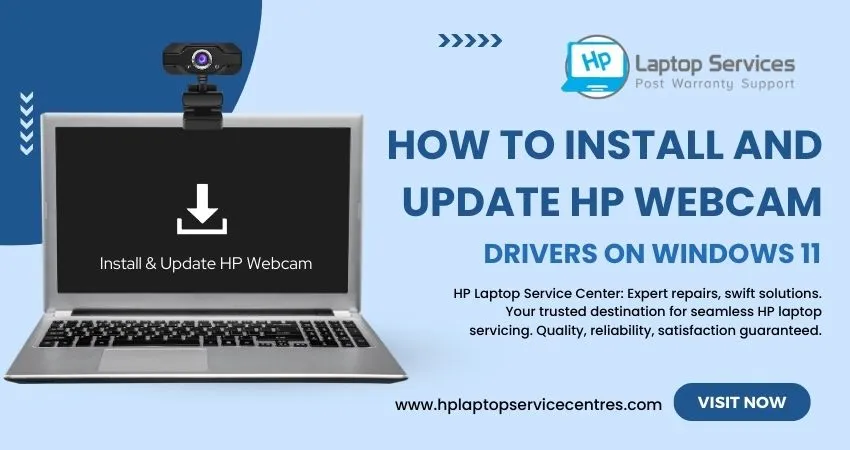
In the ever-evolving world of technology, staying up-to-date with the latest software and drivers is crucial to ensure your devices' optimal performance and functionality. Your laptop's webcam, vital for video conferencing, virtual meetings, and capturing memorable moments, requires regular driver updates. In this blog post, we'll delve into the importance of updating webcam drivers and guide you through downloading and installing HP laptop webcam drivers for Windows 11.
Understanding the Importance of Updating Webcam Drivers
Enhanced Performance: Updated drivers often improve performance, ensuring your webcam operates smoothly and efficiently.
Compatibility: As Windows 11 receives updates, it's essential to have compatible drivers to avoid glitches or malfunctions when using your webcam.
Security Patches: Driver updates may include patches that protect your device from potential vulnerabilities, safeguarding your privacy during video calls.
Bug Fixes: Updates address bugs and issues from previous versions, providing a more stable and reliable webcam experience.
New Features: Some updates introduce new features or functionalities, enhancing the capabilities of your webcam.
Now that we understand why keeping webcam drivers up-to-date is crucial let's explore the step-by-step process of downloading and installing HP laptop webcam drivers for Windows 11.
How To Download and Install HP Laptop Webcam Drivers for Windows 11
1. Identify Your HP Laptop Model:
Before proceeding, identify the model of your HP laptop. You can find this information on the laptop's documentation or the sticker on the bottom.
2. Visit the HP Support Website:
Go to the official HP Support website (https://support.hp.com) and navigate to the "Drivers & Downloads" section.
3. Enter Your Laptop Model:
Enter your HP laptop model in the search bar. The website will list drivers and software compatible with your laptop.
4. Locate Webcam Drivers:
Look for the webcam or camera drivers specifically designed for Windows 11. Ensure you download the correct version based on your laptop model and operating system.
5. Download the Driver:
Click on the download link for the webcam driver. Please save the file to a location on your laptop where you can easily access it.
6. Install the Driver:
Once the download is complete, locate the file and run the installation wizard. Follow the on-screen instructions to install the webcam driver on your HP laptop.
7. Restart Your Laptop:
After installation, it's recommended to restart your laptop to apply the changes and allow the new driver to take effect.
Congratulations! You've successfully updated your HP laptop webcam driver for Windows 11. However, if you encounter any issues or need additional support, HP offers a comprehensive support system, including the HP Laptop Service Center.
Finding Repair and Replacement Solutions for Your HP Laptop Camera
When encountering issues with your HP laptop camera, seeking reliable repair and replacement solutions is essential to restore optimal functionality. Begin by identifying the nature of the problem, whether it's a software glitch or a hardware malfunction. Software issues can often be resolved through troubleshooting and updates, while hardware problems may require professional attention. For repairs, contacting authorized service centers or certified technicians is advisable to ensure the use of genuine parts and skilled expertise. If a replacement is necessary, inquire about compatible camera modules and their costs. On average, camera repairs may range from 800 to 4,000 INR, while replacements can cost between 1,200 to 8,000 INR, depending on the model and specifications. It's crucial to consider quality and cost-effectiveness when deciding on repair or replacement to ensure a satisfactory resolution for your HP laptop camera issues.
Additional Resources and Support
HP Laptop Service Center:
If you face challenges during the installation process or experience issues with your webcam after updating the driver, don't hesitate to contact the HP Laptop Service Center. Their expert technicians can guide, troubleshoot, and assist with any driver-related concerns.
Contacting Support:
Visit the HP Support website and navigate the "8860510848, 9891868324" section. You can find phone numbers, live chat options, and other contact details to connect with HP support professionals who can assist you with any webcam driver-related queries.
In conclusion, updating your HP laptop webcam drivers is essential for optimal performance, security, and compatibility with Windows 11. By following the outlined steps and utilizing HP's additional resources and support, you can ensure a seamless webcam experience on your Windows 11 device.
By prioritizing the download and installation of the latest HP laptop webcam drivers, you not only enhance the functionality of your webcam but also contribute to an overall improved computing experience. Stay updated, stay secure, and enjoy hassle-free video communication on your HP laptop running Windows 11.
Recent Post
-
Troubleshooting Hp Laptop BIOS Update Errors
23 Apr 2024
-
HP Laptop Not Turning On? Troubleshooting Steps
22 Apr 2024
-
HP Image Assistant: A Complete Download Guide
13 Apr 2024
-
How to Check Battery Health in HP Laptop
30 Mar 2024
-
How long does HP EliteBook x360 battery last?
24 Feb 2024
-
How to Turn Off Fn key in HP Laptop Windows 11
13 Feb 2024
-
How To Install Windows 11 from USB Drive
24 Jan 2024
-
How to Take a Screenshot on HP Laptop Windows 11
12 Jan 2024
-
How Much Does an HP Laptop Ram Upgradation Cost?
06 Dec 2023
-
How to Take a Screenshot on HP Elitebook Laptop
05 Dec 2023
-
How to Activate Microsoft Office in HP Laptop
02 Dec 2023
-
How to Switch On Keyboard Light in HP Laptop
30 Nov 2023
-
How to Check Windows Version on Your HP Laptop
29 Nov 2023
-
How to Fix Camera Issues in HP Pavilion Laptop
28 Nov 2023
-
How to Turn on Keyboard Light on HP Laptop
27 Nov 2023
-
How to Fix HP Envy Laptop Freezing Issue
24 Nov 2023
-
How to Diagnose HP Laptop Battery Issues
24 Nov 2023
-
How to Fix Common HP Lapotp Fan Issues
16 Nov 2023
-
How to Fix Common Laptop Noises Problems
16 Nov 2023
-
How to Download & Update HP Laptop Drivers
04 Nov 2023
-
How to fix an HP laptop when it won't turn on
17 Oct 2023
-
What is the Average Battery Life of a Hp Laptop
23 Aug 2023
-
How Much Does an SSD Replacement Cost?
17 Aug 2023
-
Why is My Laptop Making a Buzzing Noise
10 Aug 2023
-
Why is My Laptop So Slow Windows 11
08 Aug 2023
-
How to Update Windows 11 in Hp Laptop
05 Aug 2023
-
Is Your Laptop Touchpad Not Working?
01 Aug 2023
-
How to Fix wifi Not Working Problem on HP Laptop
04 Jul 2023
-
How to Fix Camera Not Working Issue on Hp Laptop
26 Jun 2023
-
How To Locate Hp Laptop Serial Number
23 Jun 2023
-
Windows 11: How To Record Screen in Hp Laptop
22 Jun 2023
-
Causes & Solutions: Common HP Laptop Problems
21 Jun 2023
-
How to Fix Hp Laptop Keyboard typing problem?
16 Jun 2023
-
HP Laptop Keyboard Backlight Not Working Issue
15 Jun 2023
-
Hp Laptop: How to Remove Password for Windows 11
07 Jun 2023
-
How Much Does HP Tablet Screen Replacement Cost
08 May 2023
-
How to View Windows 11 Update History
29 Mar 2023
-
Easy Guide: How to Remove Hp Laptop Battery
20 Mar 2023
-
Hp laptop repair service cost
24 Dec 2022
-
How to Fix Overheating in Hp Laptop
11 Nov 2022
-
What is the problem with Windows 11?
11 Nov 2022
-
Solved: How To Troubleshoot and Fix Blue Screen?
11 Nov 2022
-
Solve: How to Boost HP Laptop Performance ?
11 Nov 2022
-
Cost of New HP Motherboard in India
11 Nov 2022
-
3 Simple Tips: How to Fix Laptop Overheating
11 Nov 2022
-
How to Update BIOS in HP Laptop?
11 Nov 2022
-
HP Laptop Not Turning On Power Light Blinking
06 Oct 2022
-
HP Printer Service Center in Mumbai
06 Oct 2022
-
HP Laptop Battery Price
06 Oct 2022
-
A Complete Guide About Laptop Display Price
06 Oct 2022
-
How to Fix Blue Screen Error in Windows 10
22 Sep 2022
-
HP All in One Motherboard Issues
22 Sep 2022
-
HP Pavilion X360 Battery Price in India
21 Sep 2022
-
How Much Does a HP Laptop Cost?
01 Sep 2022
Looking For A Fast & Reliable Laptop Repair Service
We have professional technicians, fast turnaround times and affordable rates. Book Your Repair Job Today!
Submit Your Query

We specialize in all types of laptop services and provide reliable and quality door step service to our clients
- Plot No 135, 2nd Floor, Kakrola Housing complex main market road , Near Metro Pillar no. 789, Nearest Metro Stn. Dwarka Mor, Dwarka, New Delhi-110078 India.
- +91-7042640351,+91-9891868324
- info@bsslaptoprepaircenter.com
- Shop No.126, Patel Chawel,Near Cigarette Factory,Chakala,Andheri East,Mumbai-400099
- +91- 9891868324,+91-8860510848
- Monday - Sunday (10 am to 7 pm)
QUICK LINKS
SERVICE CENTER IN DELHI
DISCLAIMER: Any product names, logos, brands, and other trademarks or images featured or referred to within website are the property of their respective trademark holders. Moreover https://hplaptopservicecentres.com/ is neither associated nor affiliated with Hp or Hp India. Logos and Images are being used only for representation purpose of post warranty Lenovo laptop support and service. BS System Solutions is an independent organization.
BS System Solutions | All Rights Reserved
Design by Attractive web Solutions