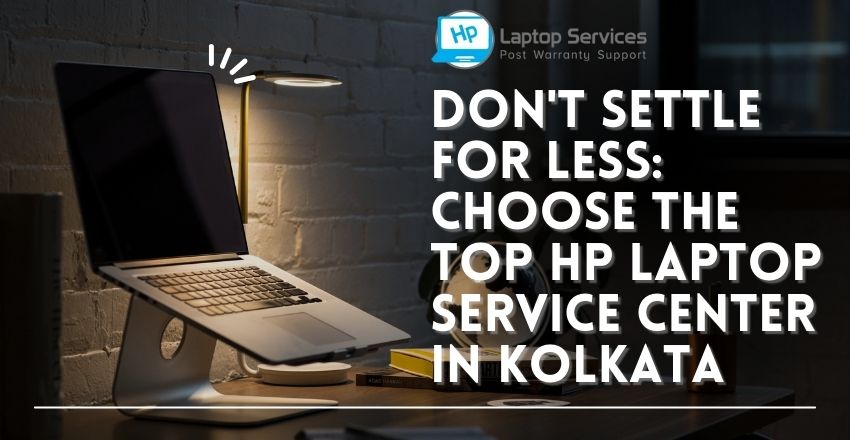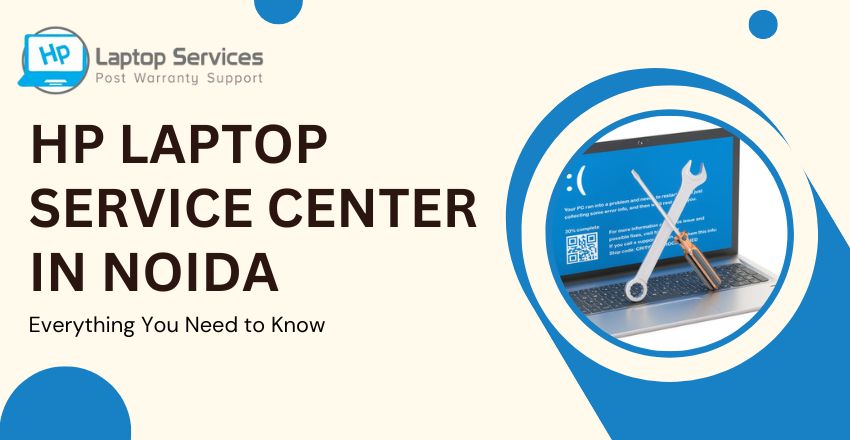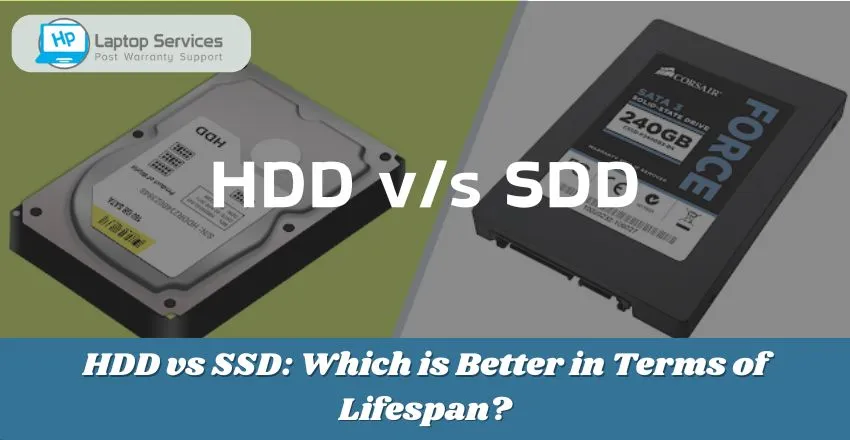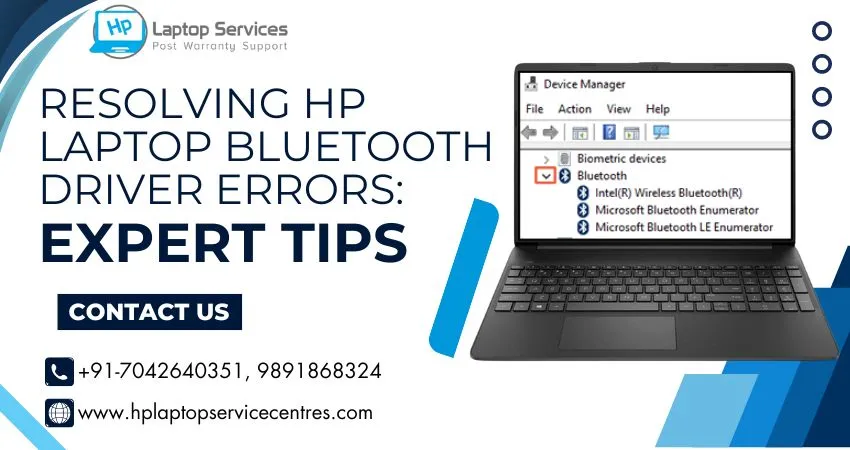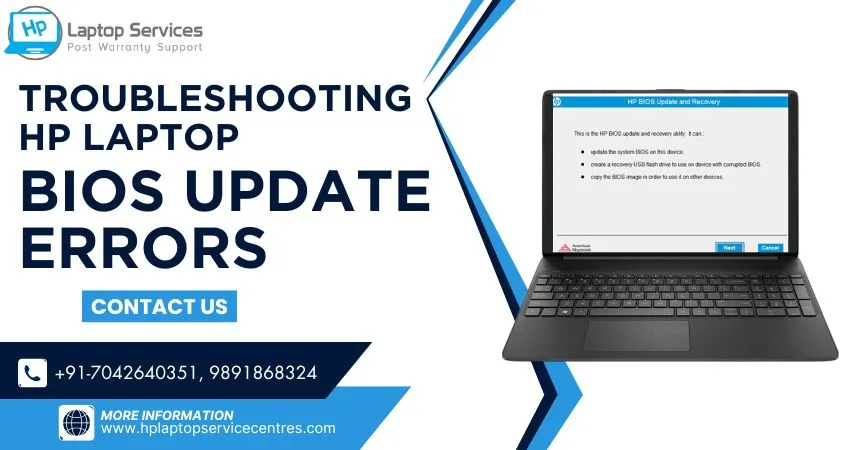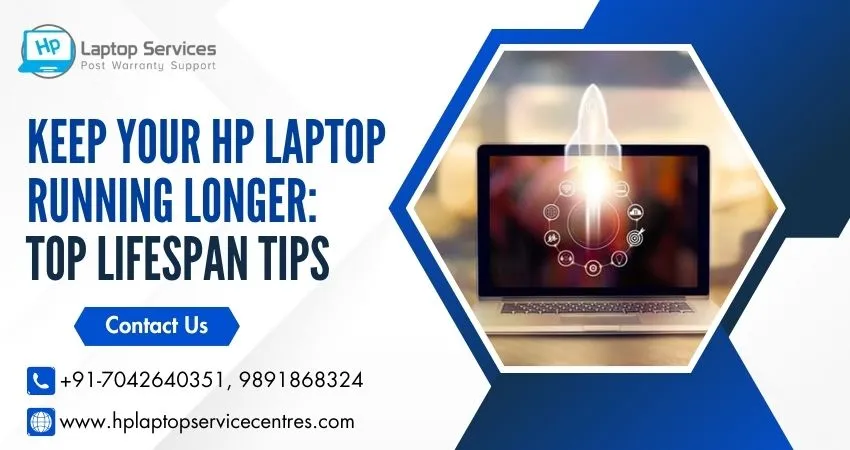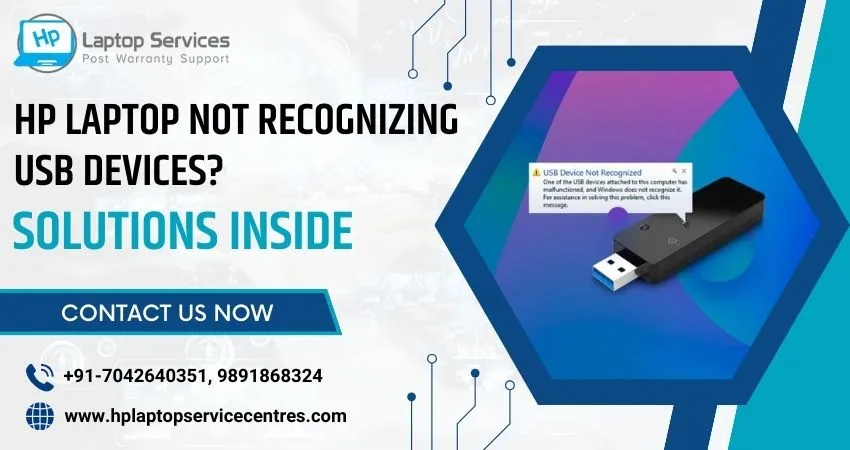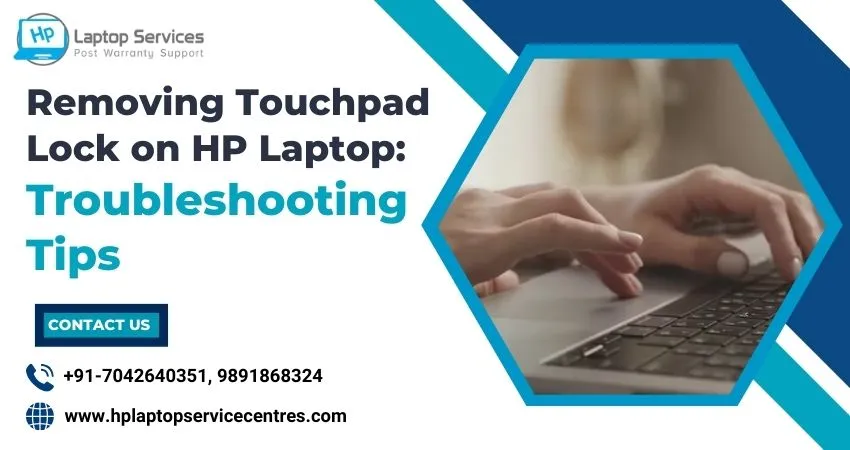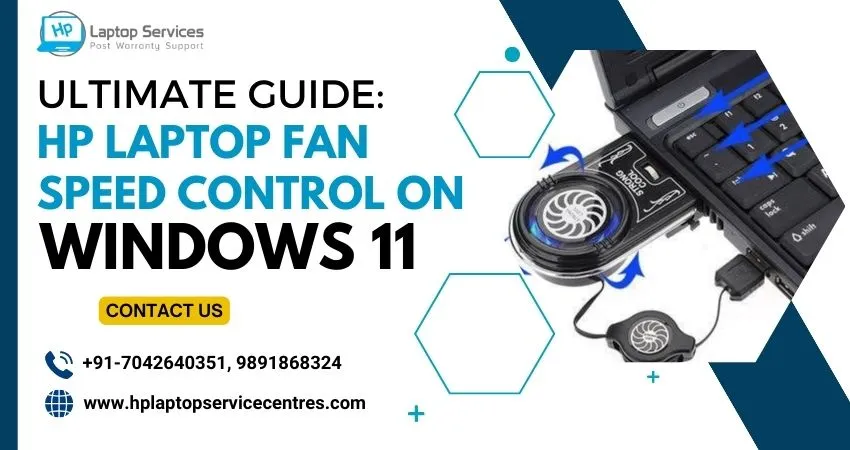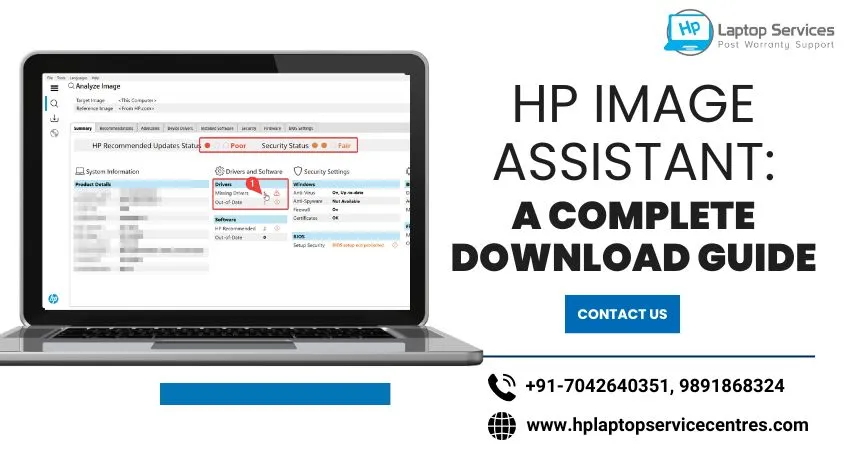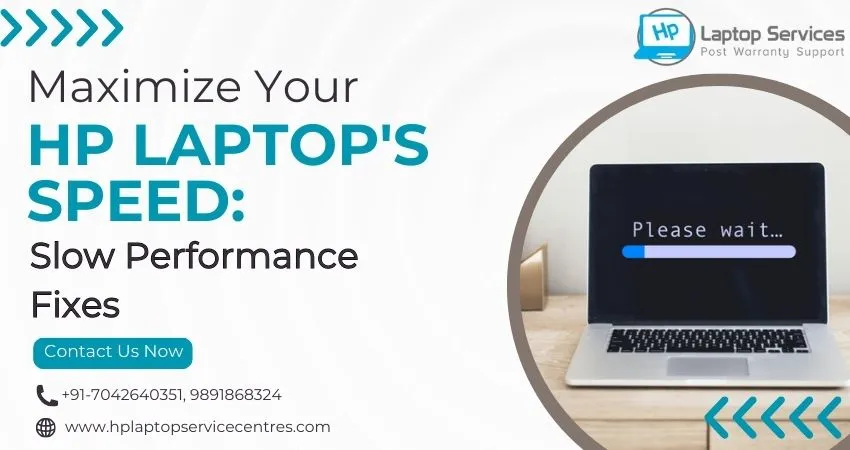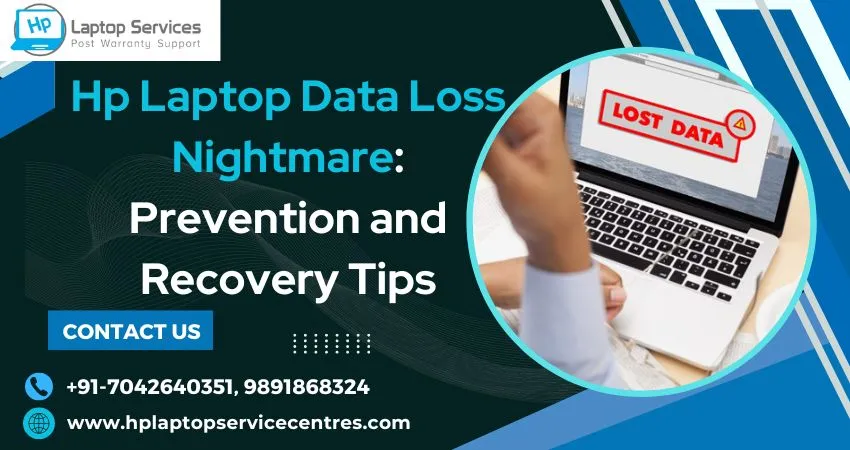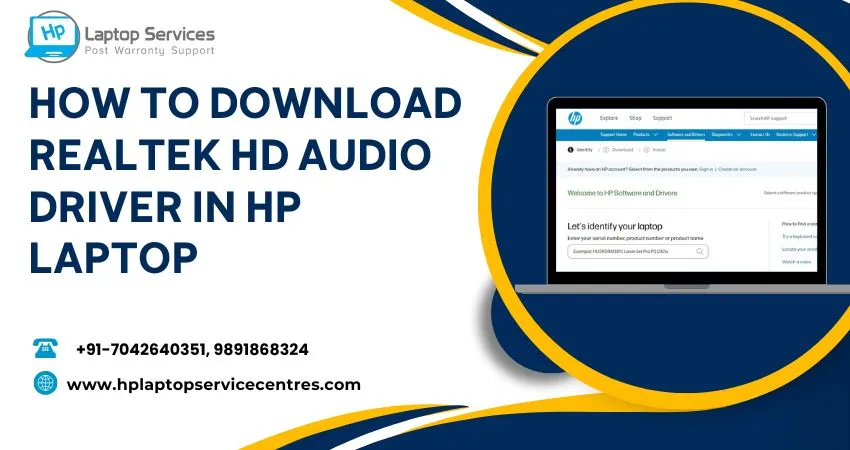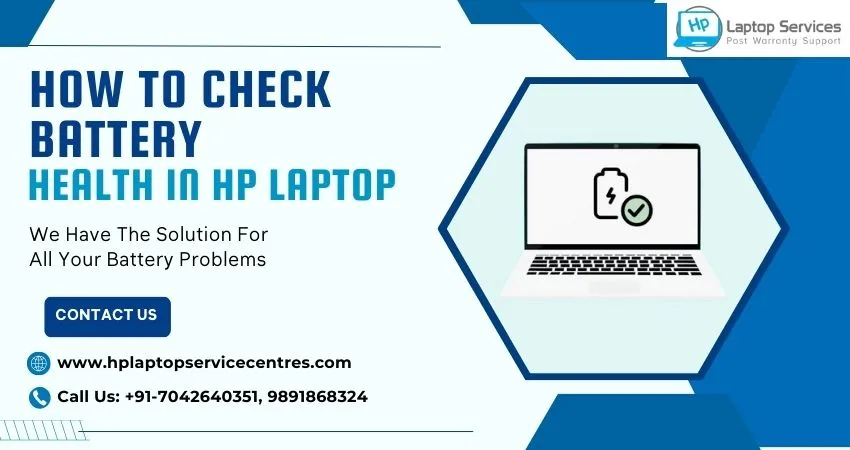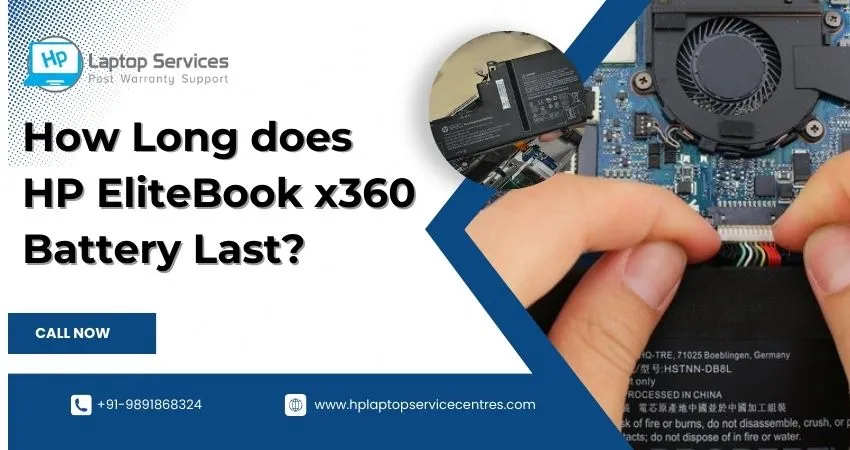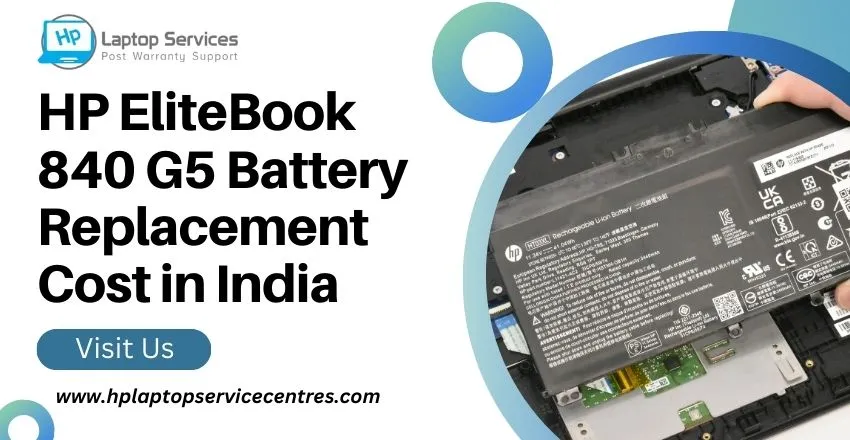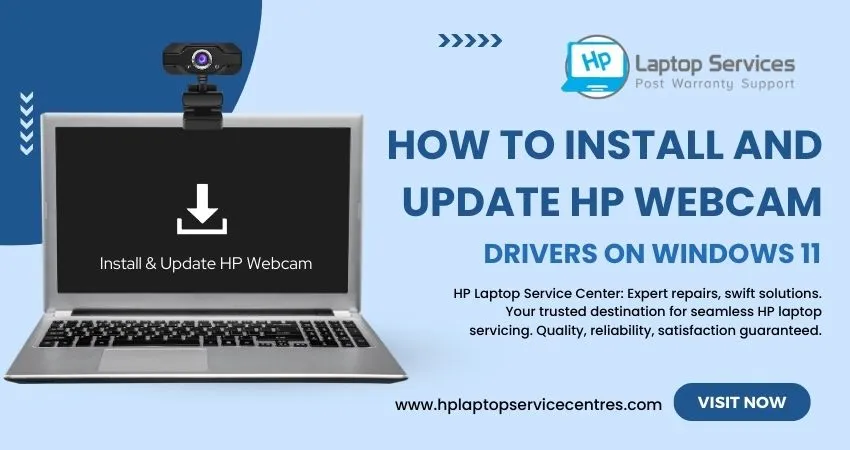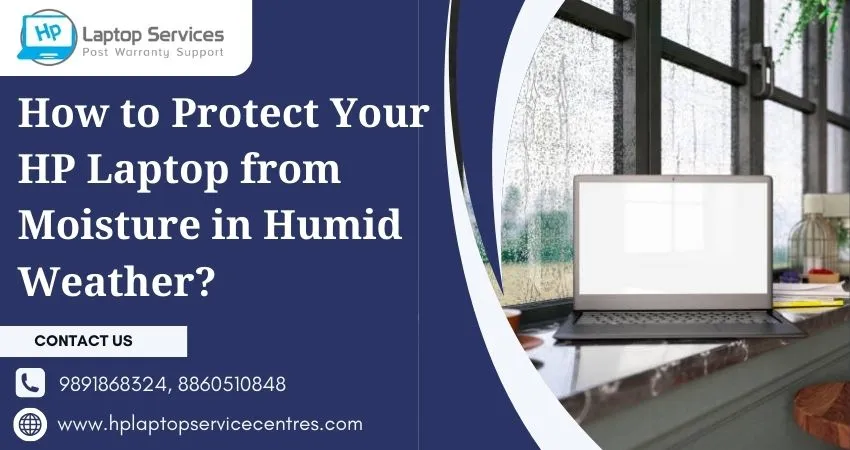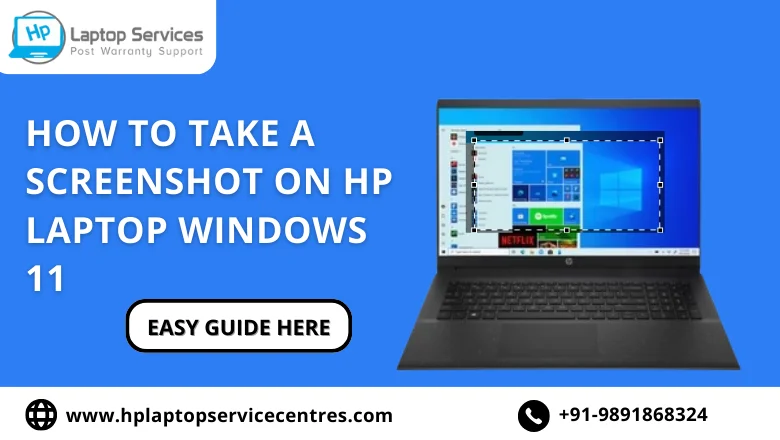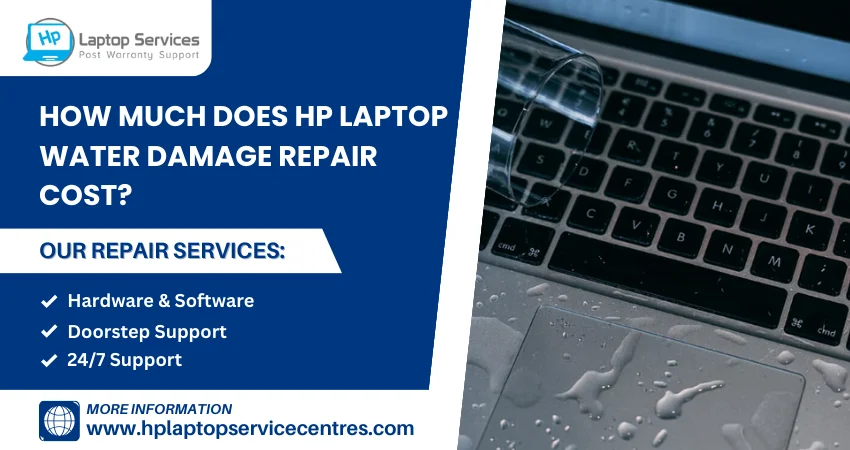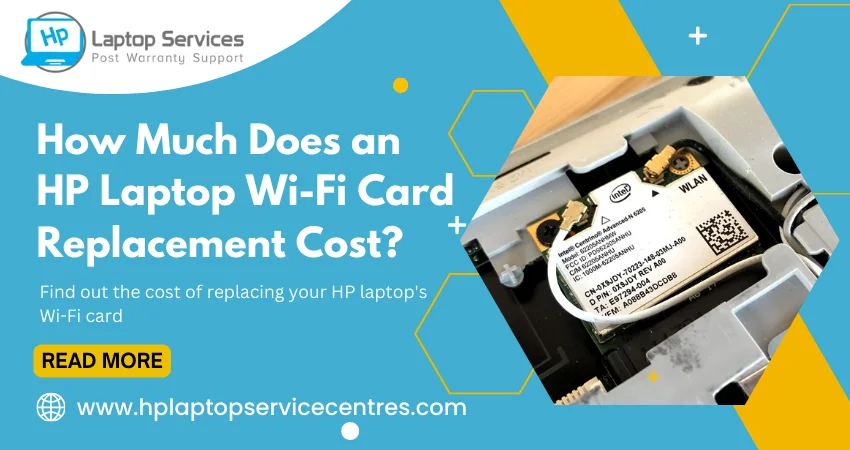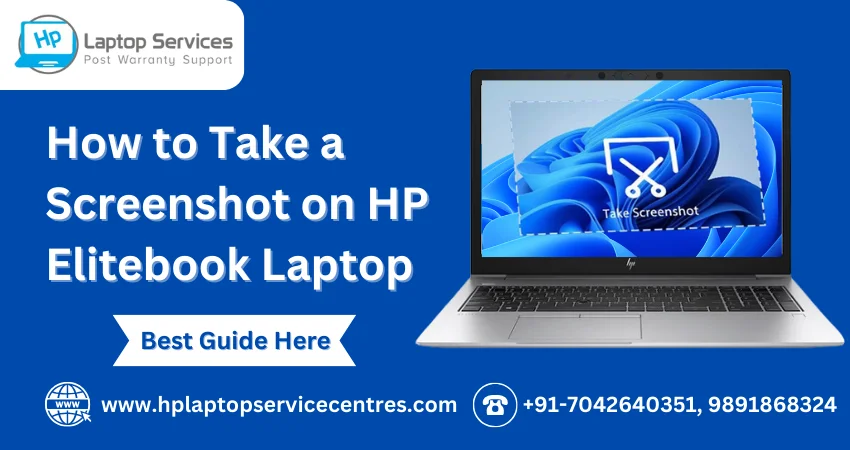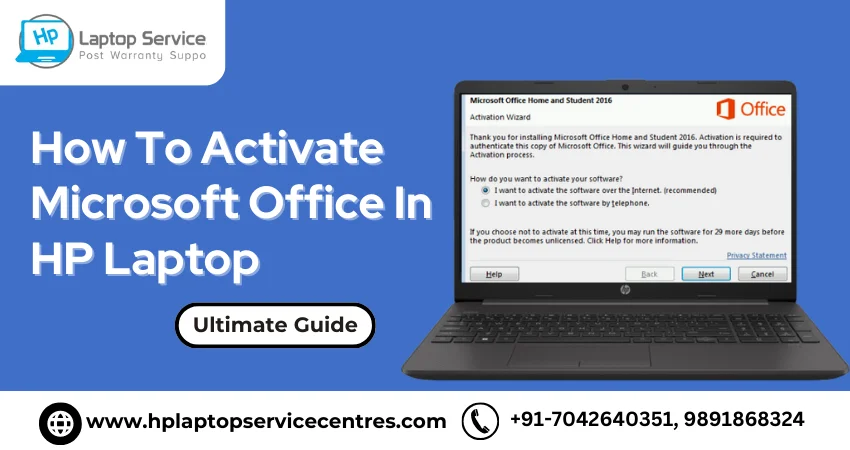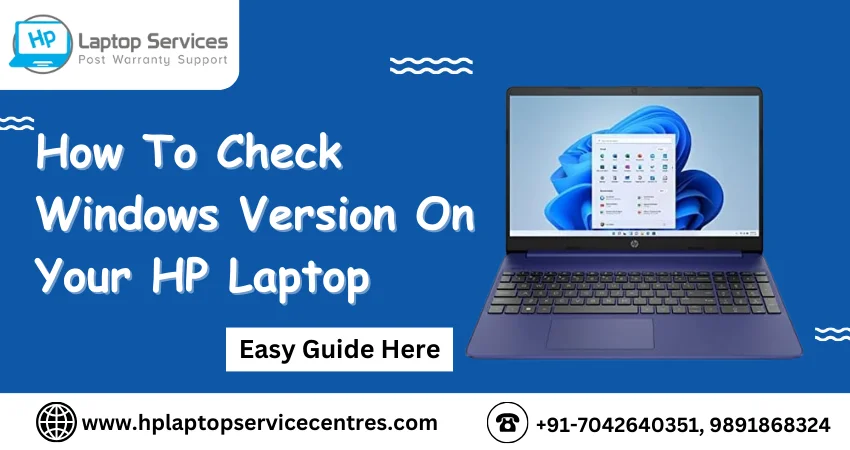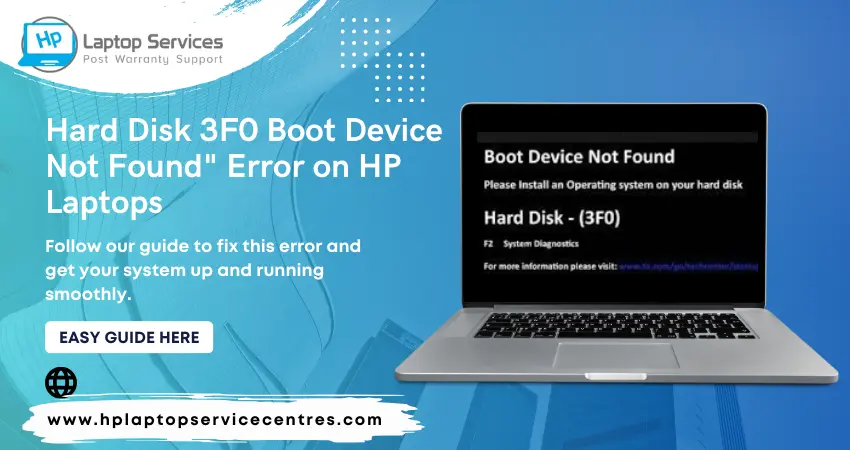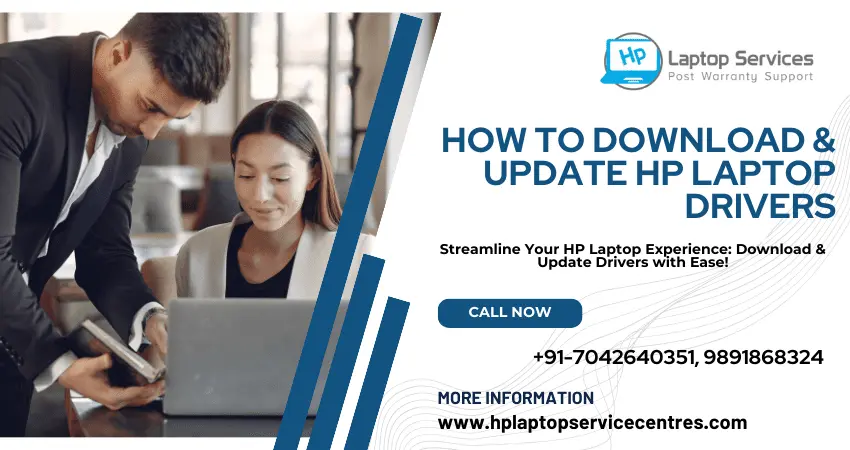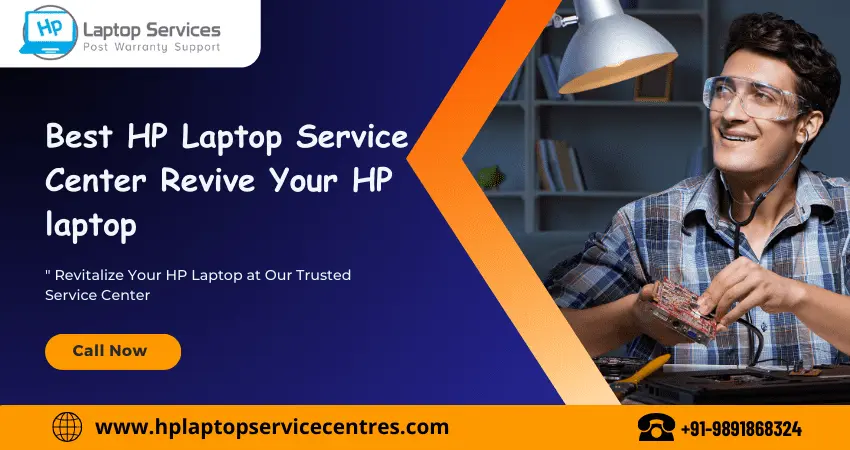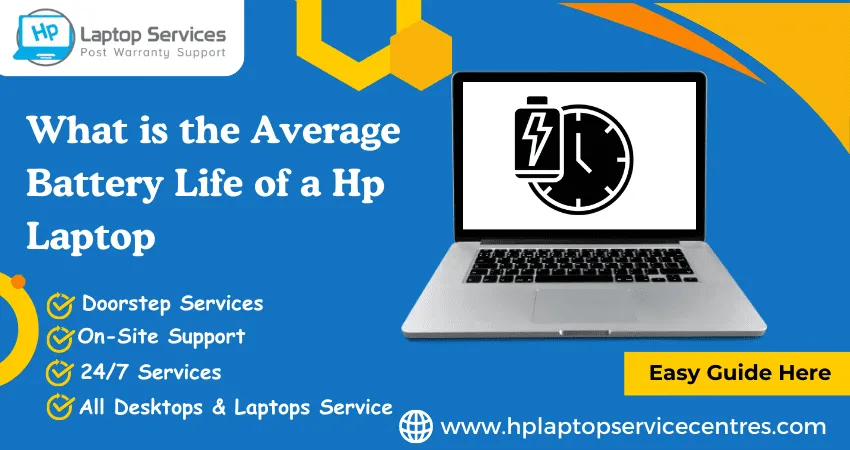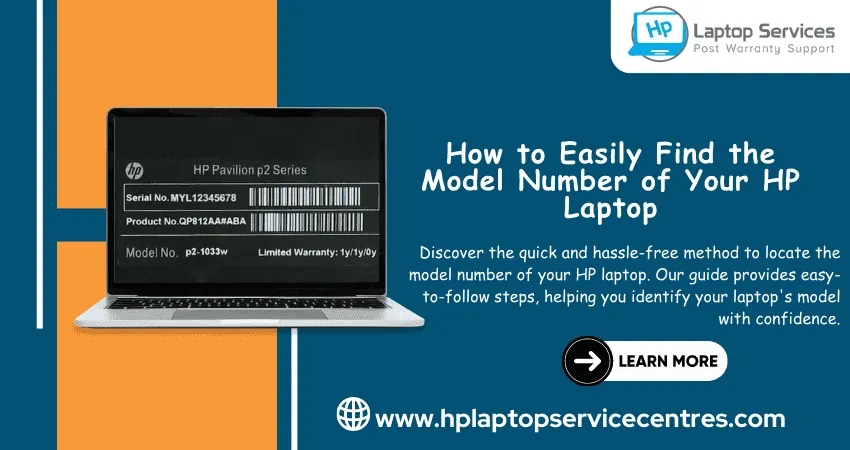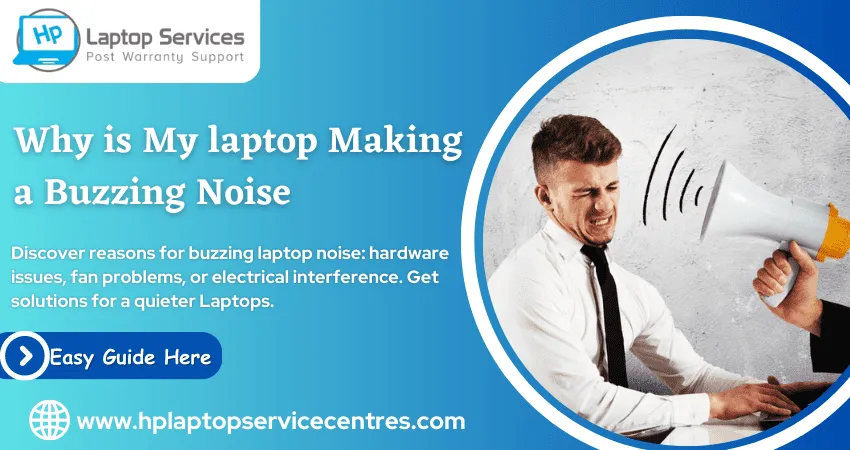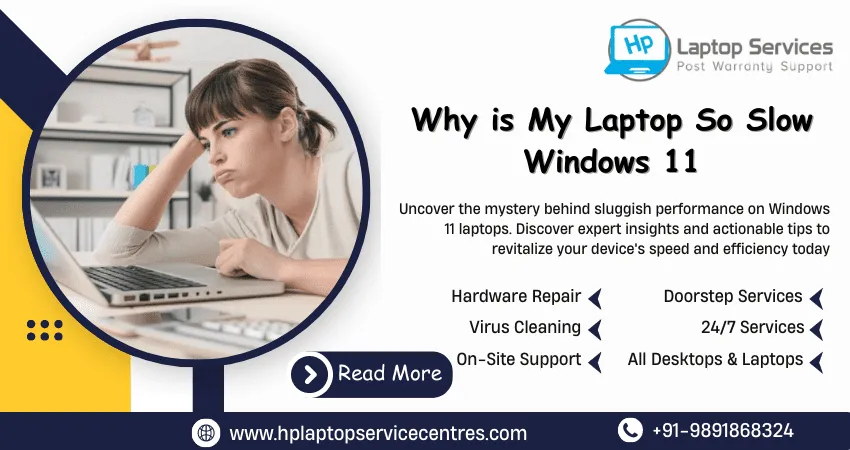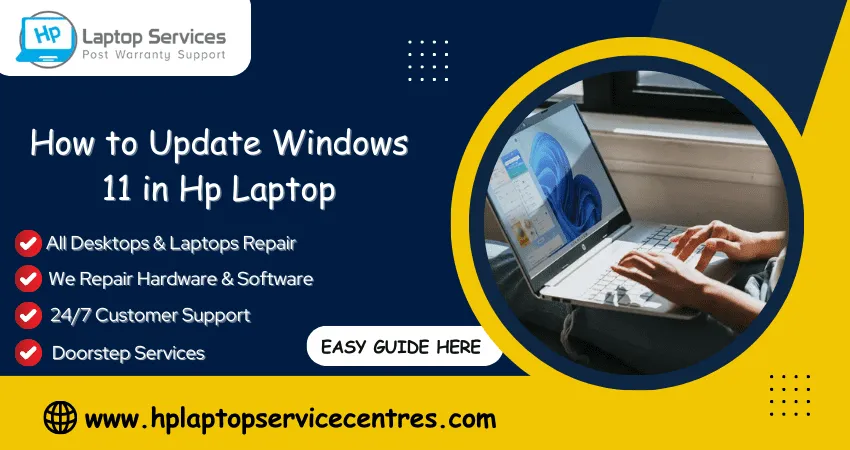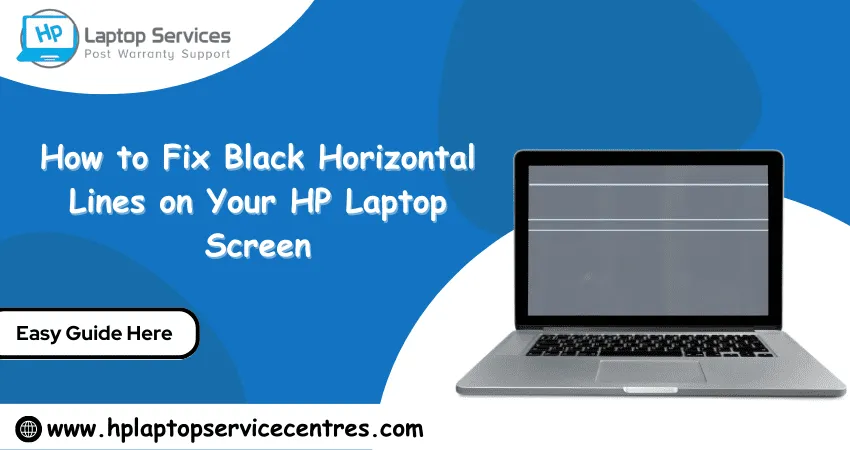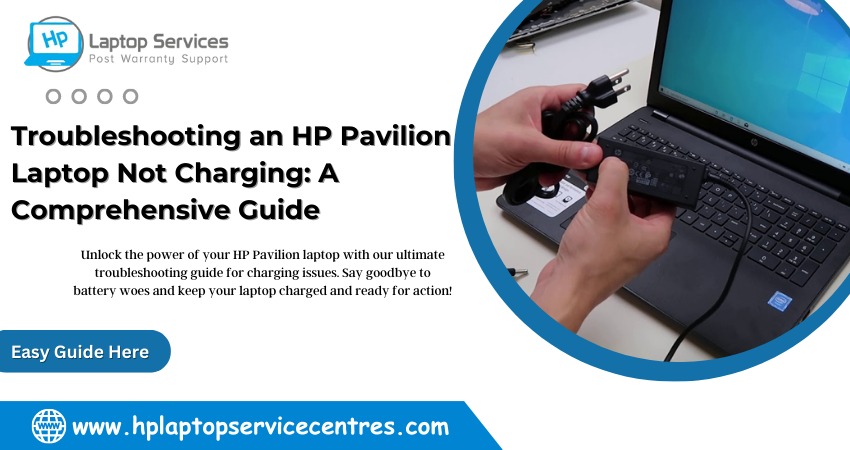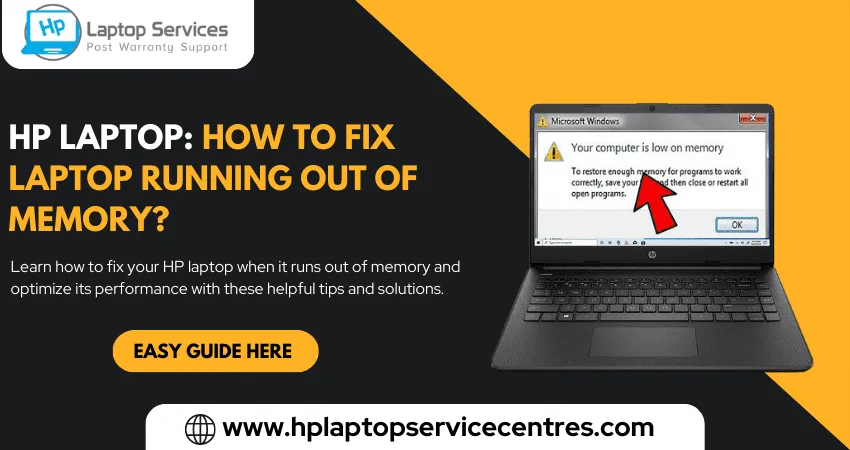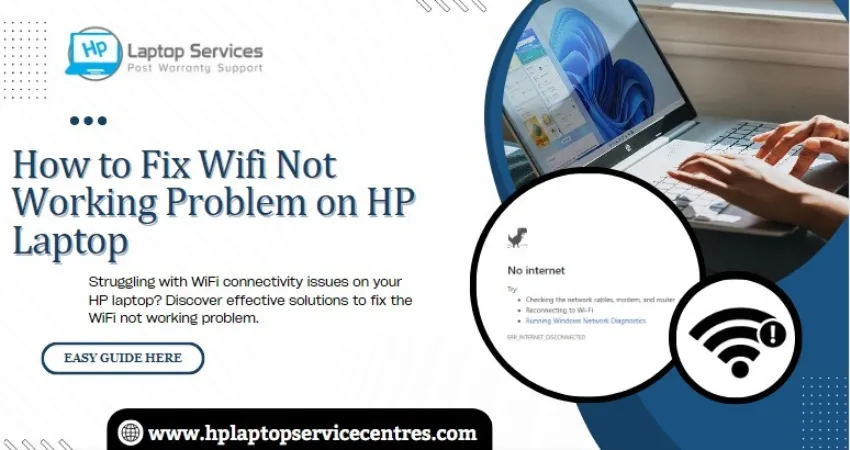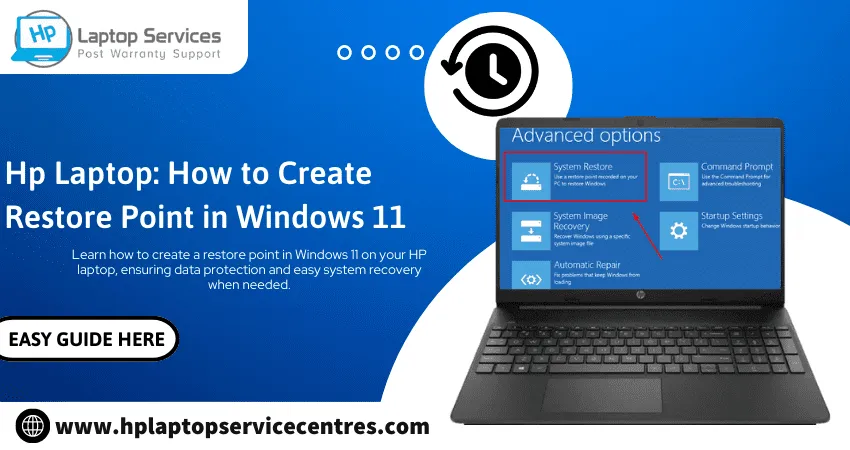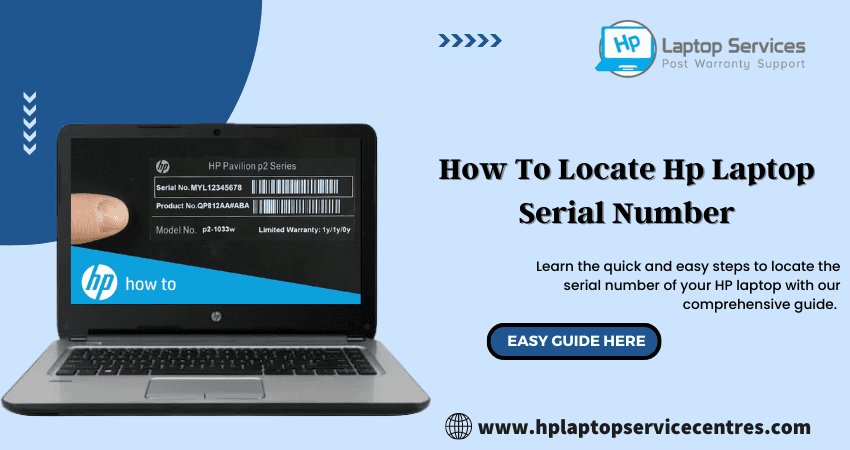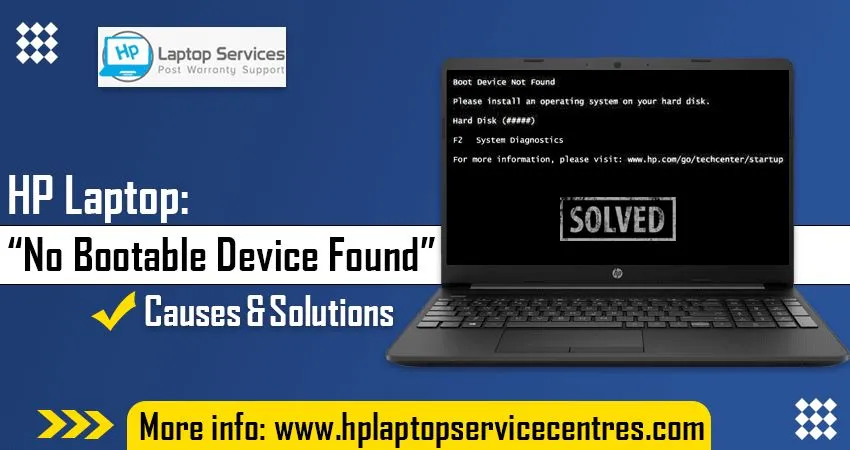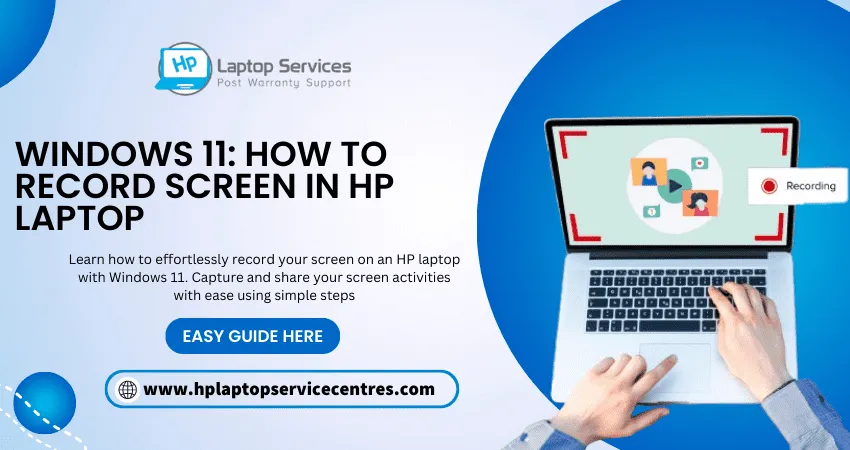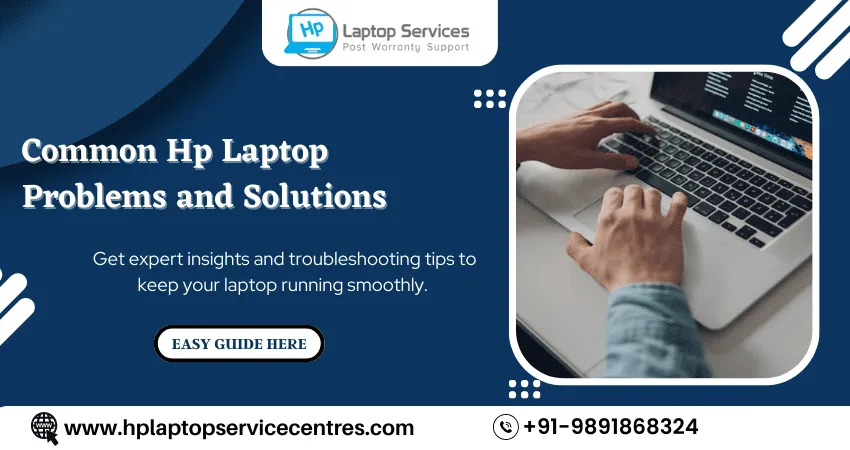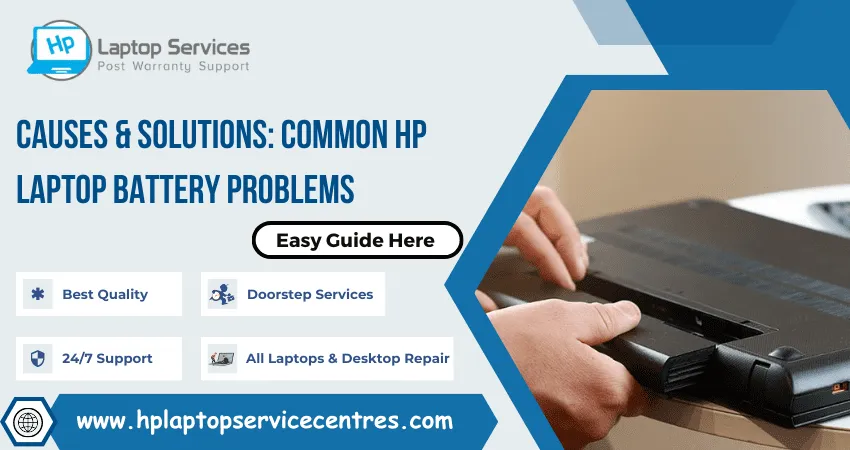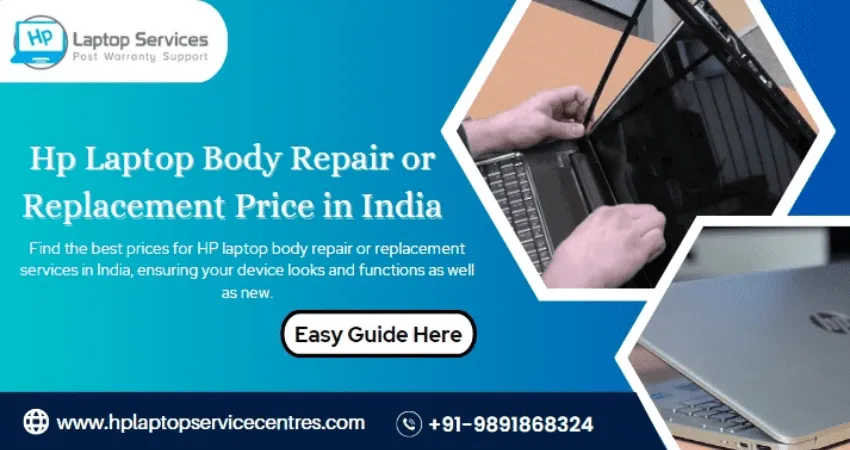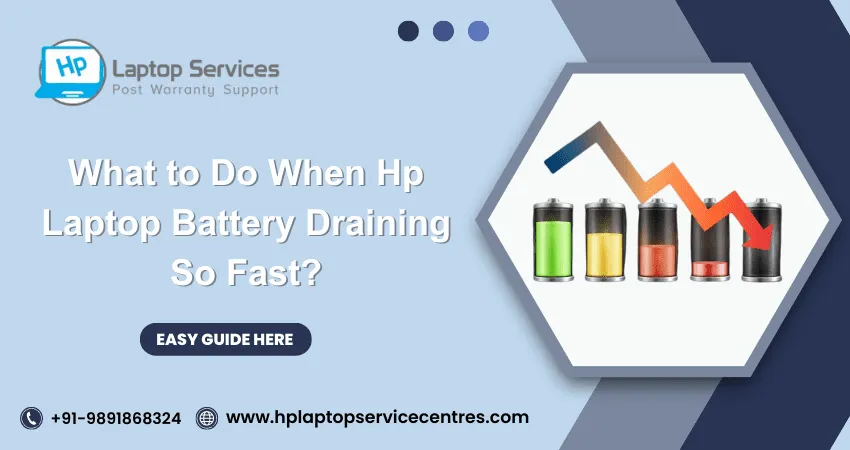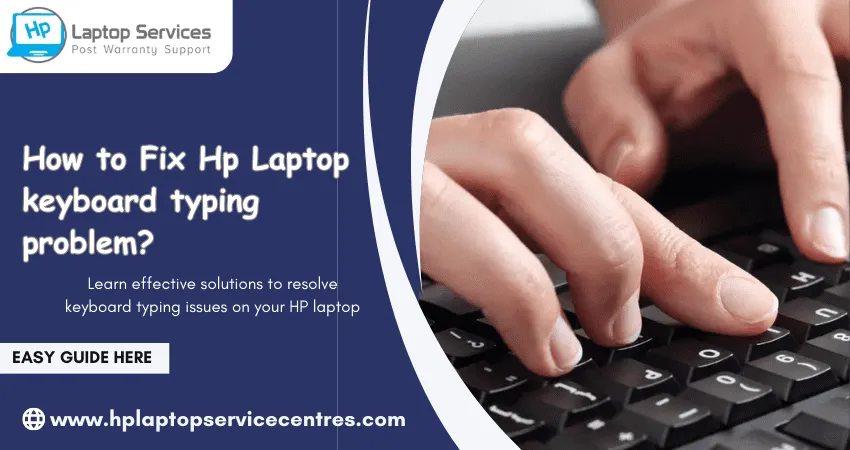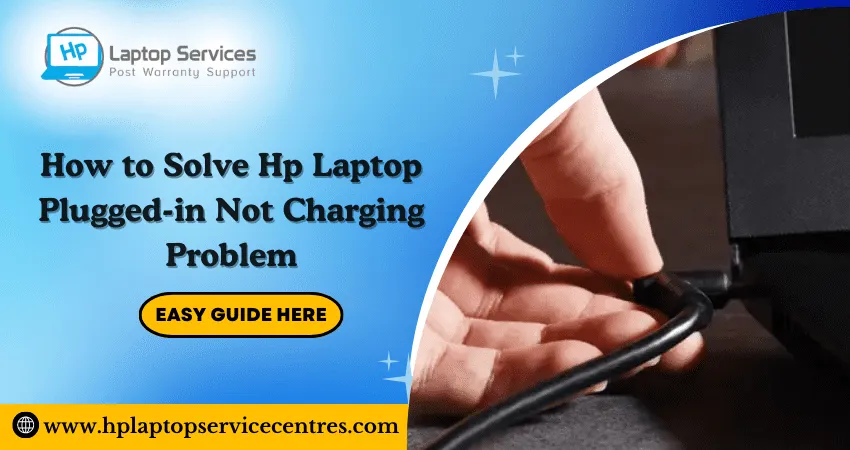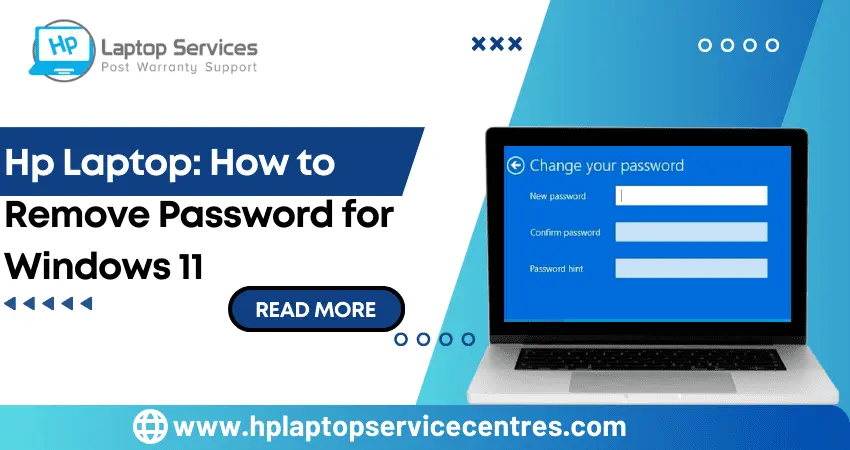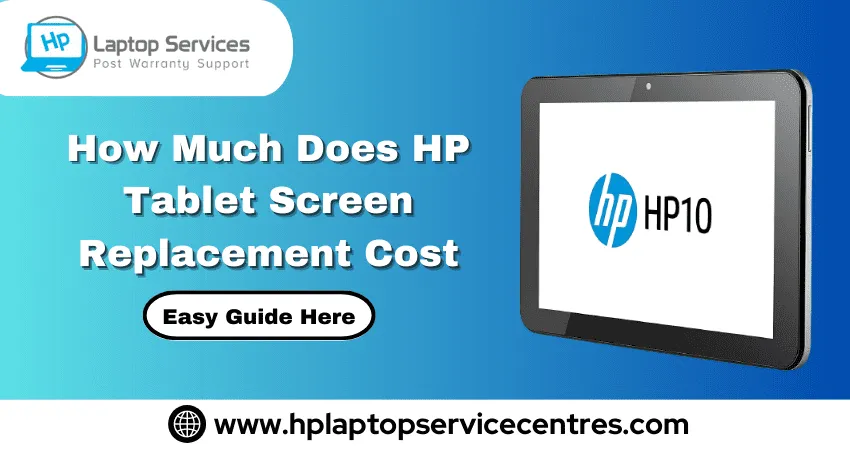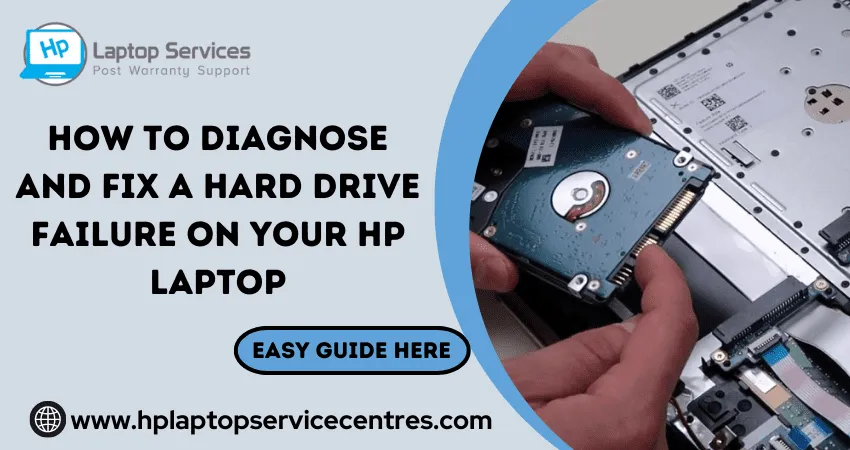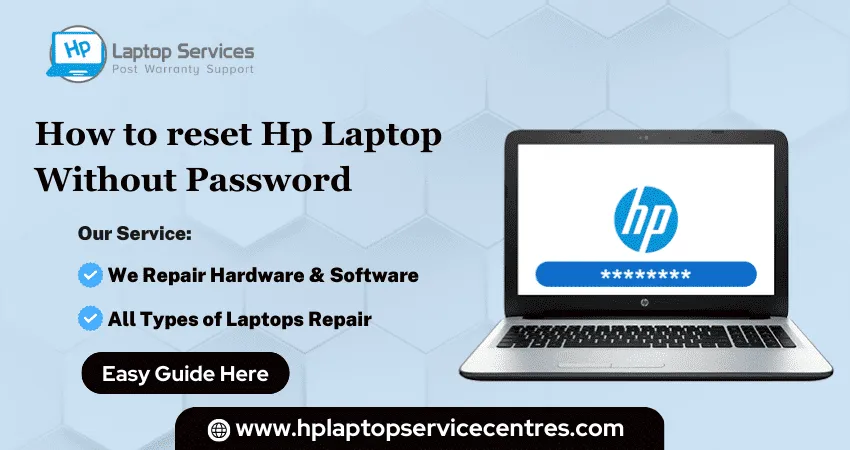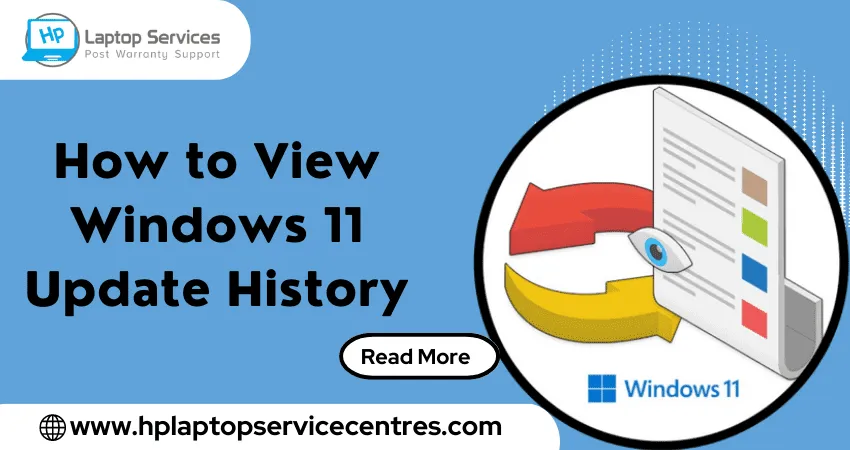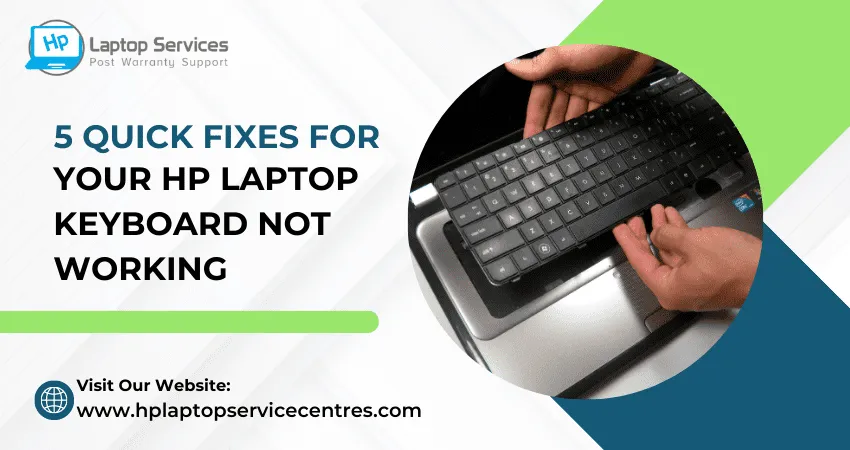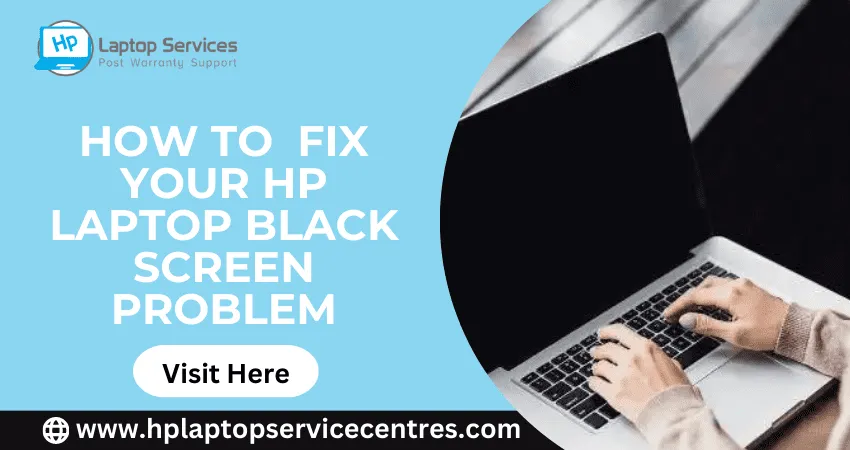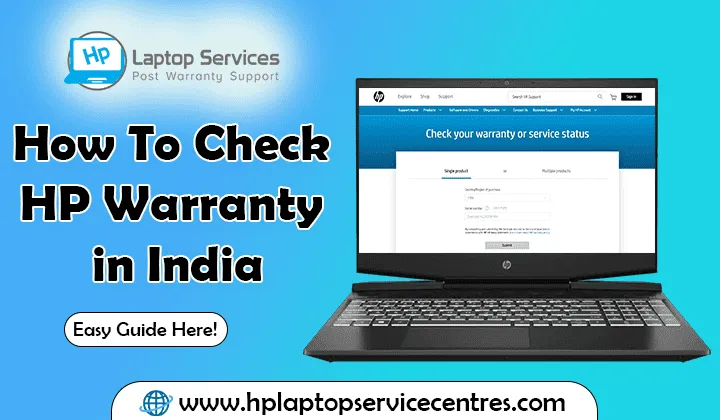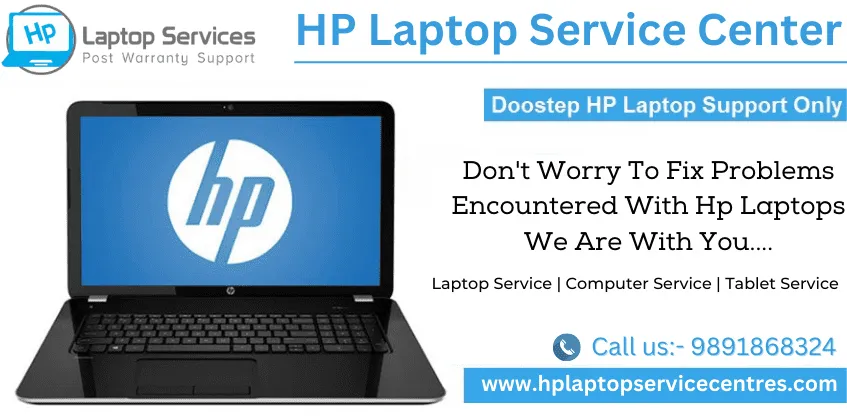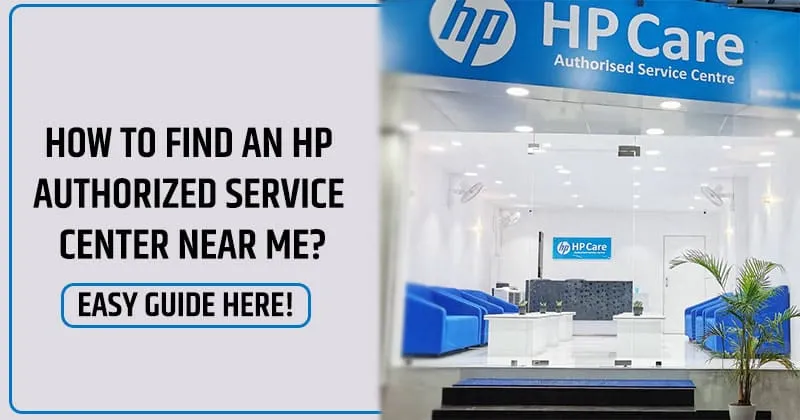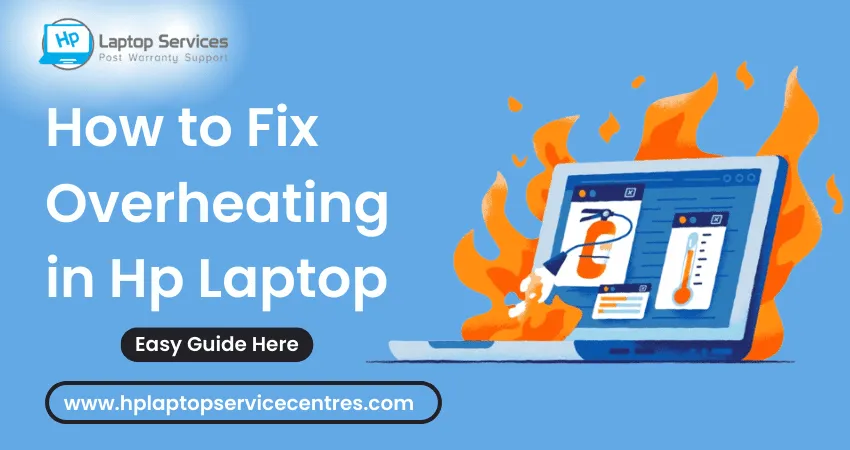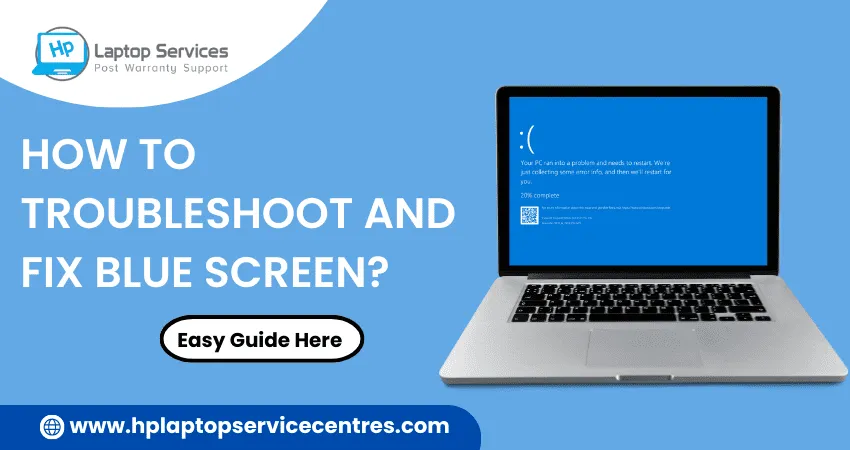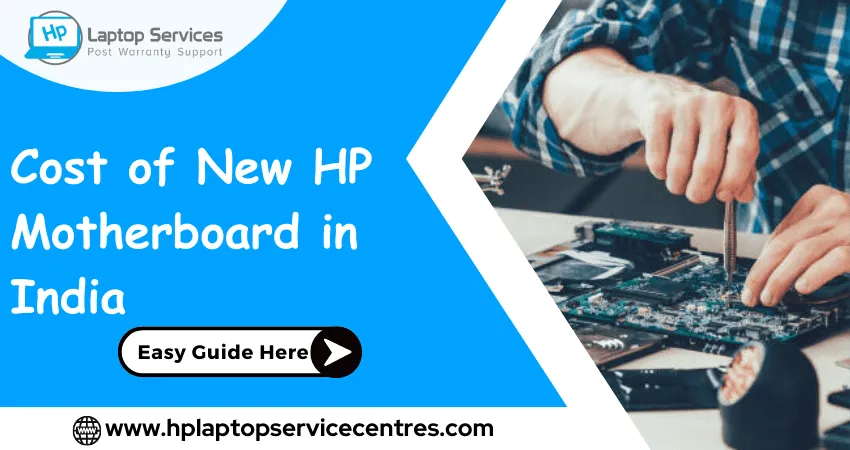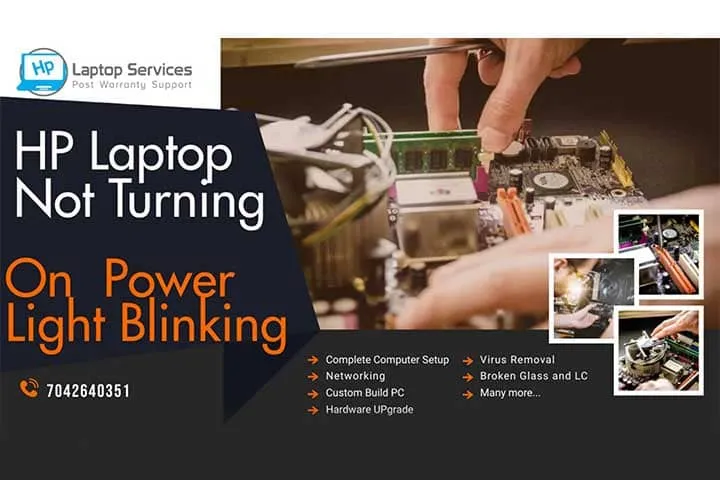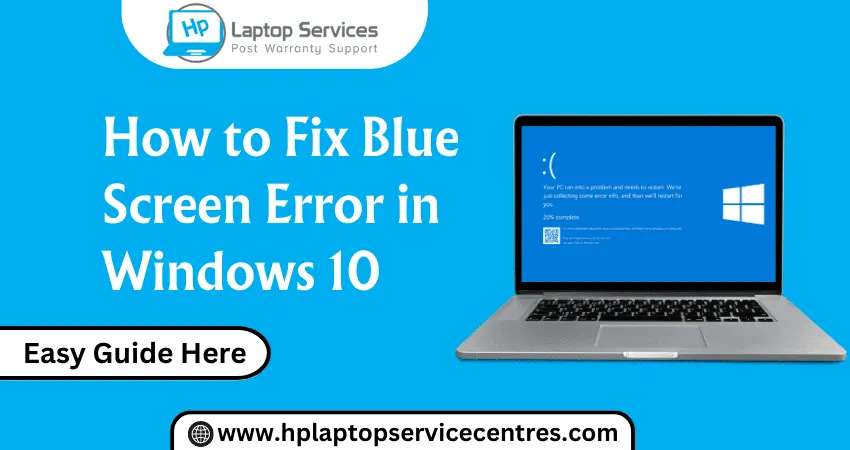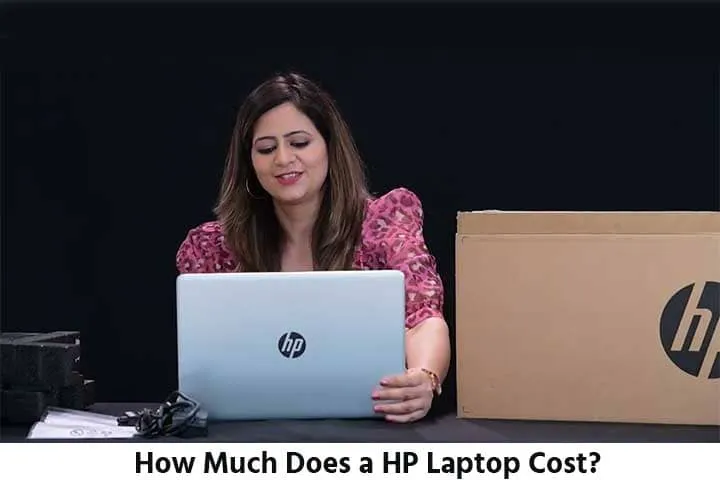Call Us: +91-7042640351, 9891868324
- Home
- 7 Common HP Laptop Screen Issues and How to Fix Them
7 Common HP Laptop Screen Issues and How to Fix Them
By Admin | 15 Mar 2023
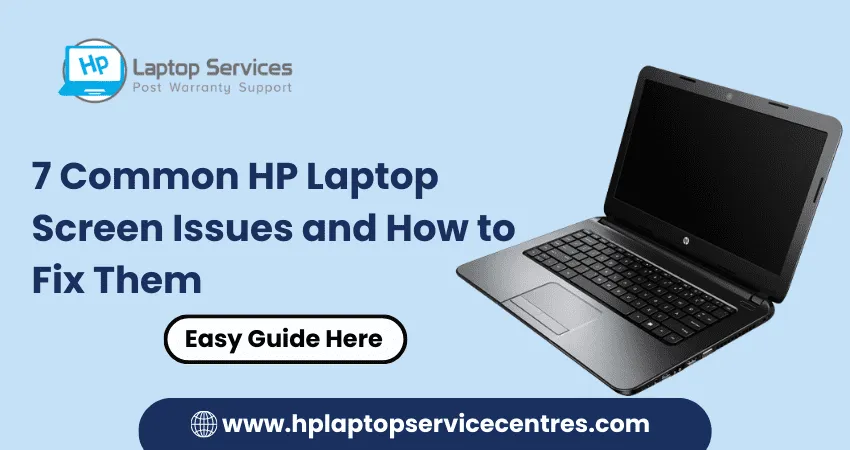
Are you tired of staring at your HP laptop's blank or flickering Screen? Screen issues can be frustrating, but fear not! In this blog post, we will tackle seven common HP laptop screen problems and provide easy solutions to fix them. We've covered you whether it's a cracked display or poor resolution. So please sit back and let us help you get your HP laptop screen back in tip-top shape!
Introduction
You're not alone if you're having trouble with your HP laptop's Screen. Many HP users have reported screen issues, including flickering, color distortion, and lines or bars appearing on the Screen.
There are a few possible causes of these screen issues; fortunately, there are also ways to fix them. In this article, we'll review some of the most common HP laptop screen problems and how to solve them.
One of the most common screen issues is a flickering screen. This can be caused by various things, including loose hardware, outdated drivers, or software conflicts. If your Screen is flickering, try checking for loose hardware first. If that doesn't work, try updating your drivers or troubleshooting software conflicts.
Another common issue is color distortion. Incorrect color settings or a defective LCD panel can cause this. Try adjusting your color settings first if you see off or distorted colors. If that doesn't work, you may need to replace your LCD panel.
Lines or bars appearing on the Screen is another problem that occurs occasionally. This is usually caused by interference from another electronic device, such as a cordless phone or microwave oven. If you see lines or bars on your Screen, try moving any nearby electronic devices away from your laptop. If that doesn't work, you may need to replace your LCD panel.
These are just some of the most common HP laptop screen issues.
Overview of HP Laptop Screen Issues
You're not alone if you're having issues with your HP laptop's Screen. Many HP users have encountered screen problems, ranging from flickering and distortion to complete failure. In this article, we'll look at some of the most common HP laptop screen issues and offer potential solutions for each.
Screen Flickering/Distortion
One of the most common issues is Screen flickering or distortion. This can be caused by various things, including loose hardware, corrupt drivers, or incompatible software. If your Screen is flickering or distorted, try the following:
-Check all physical connections to ensure they are tight and secure. Loose cables can sometimes cause Screen flickering.
-Update your video drivers. Outdated or corrupt drivers can often cause graphical glitches like Screen flickering.
-Install any pending Windows updates. Microsoft sometimes releases updates that fix common display issues.
Complete Screen Failure
Sometimes, you may experience a complete failure of your laptop's display. This is usually caused by hardware damage and cannot be fixed with software troubleshooting. If your Screen is completely black or shows no signs of life, you will likely need to replace the LCD panel (which can be expensive) or the entire display assembly (which includes the LCD panel, backlight, and other components).
Troubleshooting Tips: Hp Laptop Screen Issues
If you're experiencing screen issues with your HP laptop, there are a few troubleshooting tips and solutions you can try to fix the problem.
1. Check for loose connections : If your laptop's Screen is flickering or randomly going black, check all the connections to ensure they're secure. This includes the power cord, external cables, and the connection between the Screen and the computer.
2. Try a different display port : If you're using an HDMI cable to connect your HP laptop to an external monitor, try using a different display port on your computer. Sometimes one port can become loose or damaged, causing problems with the connection.
3. Adjust your screen brightness : If your Screen is too bright or dark, it can be challenging to see what's on it. You can adjust the brightness settings in Windows by going to the Control Panel and selecting "Display." You can manually change the brightness level or adjust it automatically based on ambient lighting conditions.
4. Clean your Screen carefully : Dust, dirt, and fingerprints can accumulate on your laptop's Screen over time, making it difficult to see clearly. Use a soft, lint-free cloth dampened with water or eyeglass cleaner to clean your Screen safely. Avoid using harsh chemicals or abrasive cleaners, as these can damage the delicate surface of your Screen.

Solutions: Hp Laptop Screen Issues
1. Black or Blank Screen
If you're seeing a black or blank Screen on your HP laptop, there are a couple of things you can do to try and fix the issue.
First, hold the power button for a few seconds to see if the laptop will power off. Suppose it doesn't; try unplugging the laptop from any power source and removing the battery (if possible). Once you've done that, press and hold the power button for 30 seconds to discharge any residual power in the system.
After that, reattach the battery (if possible) and plug the laptop back into a power source. Turn on the laptop and see if the Screen is still black or blank.
If it is, there could be an issue with your display panel or LCD screen. In that case, you must take your laptop to a repair shop or contact HP customer support for further assistance.
2. Lines or Flickering on the Screen
If you see lines or flickering on your HP laptop's Screen, it could be caused by a hardware or software issue. If you're having this problem, there are a few things you can try to fix it.
First, if the lines or flickering only happen in one application, try updating or reinstalling the software. If that doesn't work, try changing your Screen's resolution or refresh rate. If neither of those solutions works, the problem is most likely caused by a hardware issue.
If you think a hardware issue causes the problem, try connecting an external monitor to your laptop and see if the lines or flickering also appear on that Screen. If they don't, then it's likely that the issue is with your laptop's LCD screen or backlight. In this case, you'll need to take your laptop to a repair shop to fix it.
3. Faint Displayed Images
If you're seeing a faint image on your HP laptop's Screen, it could be due to various issues. Here are some common causes and how to fix them:
1. Backlight bleed: The backlight shines through the LCD panel in areas where it shouldn't. To fix this, try adjusting your Screen's brightness or using a screen filter.
2. Dead pixels: Dead pixels can be caused by a variety of things, including manufacturing defects, physical damage, or age. You can use a pixel-fixing software program if you have one or two dead pixels. But if you have more than that, you'll likely need to replace your Screen.
3. Screen ghosting: Ghosting is when images from previous pages or applications are still faintly visible on your Screen. This is usually due to a slow refresh rate or low resolution. To fix this, try increasing your refresh rate or resolution.
4. Dim Displayed Images
If you start up your HP laptop and the display looks fuzzy or dim, there are a few possible causes. First, check the brightness level of your Screen. If it's turned down too low, adjust it using the function keys on your keyboard.
If that doesn't help, there could be an issue with your graphics drivers. Out-of-date or corrupted drivers can sometimes cause display problems. Try updating your drivers and see if that fixes the problem.
If your laptop's display still looks dim after trying these solutions, there could be a problem with the Screen itself. Sometimes, a dim display can be caused by a loose connection between the Screen and the motherboard. Try reconnecting the screen cable to see if that solves the problem.
5. Screen Not Responding to Touch Inputs
If your HP laptop screen is not responding to touch inputs, there are a few potential causes. The first is that the drivers for the touchscreen may need to be installed properly. To check if this is the case, go to Device Manager and look for any devices with a yellow exclamation mark next to them. If you see any, right-click on them and select "Update Driver."
If that doesn't work, the touchscreen itself may be faulty. You can try troubleshooting this by entering the control panel and opening the "Hardware and Sound" section. Click "Devices and Printers" from here and then find your touchscreen device. Right-click on it and select "Calibrate." This will open the calibration wizard, which will help you recalibrate your touchscreen.
If neither of these solutions works, you may need to replace your touchscreen entirely. You can order a new one from HP or a third-party retailer. Be sure to get one that's compatible with your model of laptop. Once you have the new touchscreen, follow your owner's manual instructions to install it properly.
6. Unresponsive Buttons or Keyboard Keys
If your HP laptop's buttons or keyboard keys are unresponsive, you can try a few things to fix the issue. First, check to ensure that your input device drivers are up to date. If they're not, you can download and install the latest drivers from HP's website.
If updating your drivers doesn't solve the problem, you may need to replace your input devices. You can do this if you're comfortable opening up your laptop and working with its internals. Or, you can take it to an authorized HP service center in Pune and have them do the work for you.
7. Cracked or Damaged LCD Panel
If your LCD panel is cracked or damaged, it must be replaced. This is a more difficult repair than others on this list, so you should seek a professional if you are uncomfortable doing it yourself. If you are replacing the LCD panel, ensure you get one compatible with your laptop model. You will also need to remove the old panel and attach the new one, which can be tricky. Follow all instructions carefully and take your time with this repair.

Read More : How to Fix Your Hp Laptop Black Screen Problem
Conclusion
HP laptops are incredibly popular but sometimes suffer from screen issues. Fortunately, many of these problems can be fixed using simple troubleshooting techniques. In this article, we've outlined the most common HP laptop screen issues and some steps you can take to address them. If the issue persists after attempting the above solutions, it may be necessary to contact a professional for assistance or consider replacing your laptop's display altogether
Recent Post
-
What Should Do If HP Laptop Has a Virus?
27 Jul 2024
-
Why is HP Laptop Not Reading My SD Card?
25 Jul 2024
-
What Should I Do If My HP Laptop is Not Booting?
10 Jul 2024
-
Tips to Keep Your HP Laptop Running Smoothly
06 Jul 2024
-
How Can I Fix Bluetooth Issues on My HP Laptop?
26 Jun 2024
-
What Causes My HP Laptop to Randomly Shut Down?
24 Jun 2024
-
Why Is My HP Laptop Overheating During Updates?
21 Jun 2024
-
How Do I Fix Sound Issues on My HP Laptop?
19 Jun 2024
-
How Can I Fix a Frozen HP Laptop?
14 Jun 2024
-
How Do You Fix an HP Laptop Screen That is Dim?
12 Jun 2024
-
The Ultimate Guide to HP Laptop Customization
22 May 2024
-
Troubleshooting Hp Laptop BIOS Update Errors
23 Apr 2024
-
HP Laptop Not Turning On? Troubleshooting Steps
22 Apr 2024
-
HP Image Assistant: A Complete Download Guide
13 Apr 2024
-
How to Check Battery Health in HP Laptop
30 Mar 2024
-
How long does HP EliteBook x360 battery last?
24 Feb 2024
-
How to Turn Off Fn key in HP Laptop Windows 11
13 Feb 2024
-
How To Install Windows 11 from USB Drive
24 Jan 2024
-
How to Take a Screenshot on HP Laptop Windows 11
12 Jan 2024
-
How Much Does an HP Laptop Ram Upgradation Cost?
06 Dec 2023
-
How to Take a Screenshot on HP Elitebook Laptop
05 Dec 2023
-
How to Activate Microsoft Office in HP Laptop
02 Dec 2023
-
How to Switch On Keyboard Light in HP Laptop
30 Nov 2023
-
How to Check Windows Version on Your HP Laptop
29 Nov 2023
-
How to Fix Camera Issues in HP Pavilion Laptop
28 Nov 2023
-
How to Turn on Keyboard Light on HP Laptop
27 Nov 2023
-
How to Fix HP Envy Laptop Freezing Issue
24 Nov 2023
-
How to Diagnose HP Laptop Battery Issues
24 Nov 2023
-
How to Fix Common HP Lapotp Fan Issues
16 Nov 2023
-
How to Fix Common Laptop Noises Problems
16 Nov 2023
-
How to Download & Update HP Laptop Drivers
04 Nov 2023
-
How to fix an HP laptop when it won't turn on
17 Oct 2023
-
What is the Average Battery Life of a Hp Laptop
23 Aug 2023
-
How Much Does an SSD Replacement Cost?
17 Aug 2023
-
Why is My Laptop Making a Buzzing Noise
10 Aug 2023
-
Why is My Laptop So Slow Windows 11
08 Aug 2023
-
How to Update Windows 11 in Hp Laptop
05 Aug 2023
-
Is Your Laptop Touchpad Not Working?
01 Aug 2023
-
How to Fix wifi Not Working Problem on HP Laptop
04 Jul 2023
-
How to Fix Camera Not Working Issue on Hp Laptop
26 Jun 2023
-
How To Locate Hp Laptop Serial Number
23 Jun 2023
-
Windows 11: How To Record Screen in Hp Laptop
22 Jun 2023
-
Causes & Solutions: Common HP Laptop Problems
21 Jun 2023
-
How to Fix Hp Laptop Keyboard typing problem?
16 Jun 2023
-
HP Laptop Keyboard Backlight Not Working Issue
15 Jun 2023
-
Hp Laptop: How to Remove Password for Windows 11
07 Jun 2023
-
How Much Does HP Tablet Screen Replacement Cost
08 May 2023
-
How to View Windows 11 Update History
29 Mar 2023
-
Easy Guide: How to Remove Hp Laptop Battery
20 Mar 2023
-
Hp laptop repair service cost
24 Dec 2022
-
How to Fix Overheating in Hp Laptop
11 Nov 2022
-
What is the problem with Windows 11?
11 Nov 2022
-
Solved: How To Troubleshoot and Fix Blue Screen?
11 Nov 2022
-
Solve: How to Boost HP Laptop Performance ?
11 Nov 2022
-
Cost of New HP Motherboard in India
11 Nov 2022
-
3 Simple Tips: How to Fix Laptop Overheating
11 Nov 2022
-
How to Update BIOS in HP Laptop?
11 Nov 2022
-
HP Laptop Not Turning On Power Light Blinking
06 Oct 2022
-
HP Printer Service Center in Mumbai
06 Oct 2022
-
HP Laptop Battery Price
06 Oct 2022
-
A Complete Guide About Laptop Display Price
06 Oct 2022
-
How to Fix Blue Screen Error in Windows 10
22 Sep 2022
-
HP All in One Motherboard Issues
22 Sep 2022
-
HP Pavilion X360 Battery Price in India
21 Sep 2022
-
How Much Does a HP Laptop Cost?
01 Sep 2022
Looking For A Fast & Reliable Laptop Repair Service
We have professional technicians, fast turnaround times and affordable rates. Book Your Repair Job Today!
Submit Your Query

We specialize in all types of laptop services and provide reliable and quality door step service to our clients
- Plot No 135, 2nd Floor, Kakrola Housing complex main market road , Near Metro Pillar no. 789, Nearest Metro Stn. Dwarka Mor, Dwarka, New Delhi-110078 India.
- +91-7042640351,+91-9891868324
- info@bsslaptoprepaircenter.com
- Shop No.126, Patel Chawel,Near Cigarette Factory,Chakala,Andheri East,Mumbai-400099
- +91- 9891868324,+91-8860510848
- Monday - Sunday (10 am to 7 pm)
QUICK LINKS
SERVICE CENTER IN DELHI
DISCLAIMER: Any product names, logos, brands, and other trademarks or images featured or referred to within website are the property of their respective trademark holders. Moreover https://hplaptopservicecentres.com/ is neither associated nor affiliated with Hp or Hp India. Logos and Images are being used only for representation purpose of post warranty Lenovo laptop support and service. BS System Solutions is an independent organization.
BS System Solutions | All Rights Reserved
Design by Attractive web Solutions