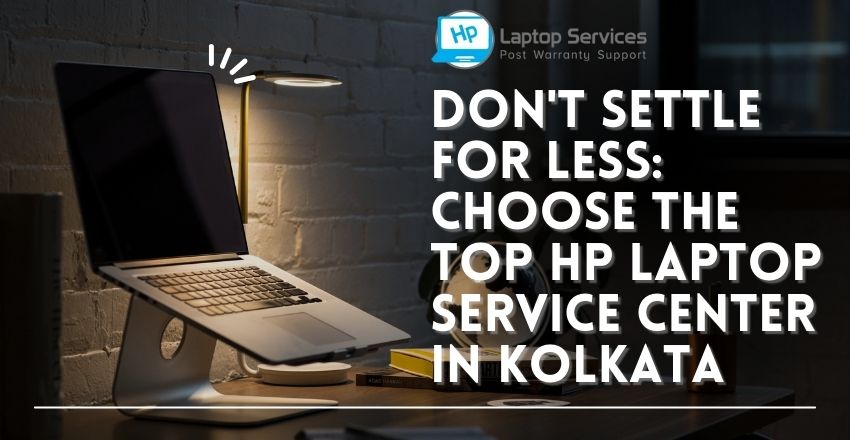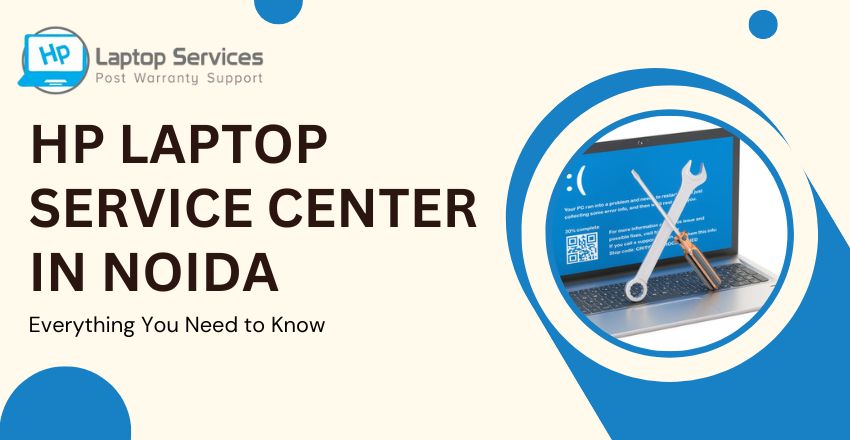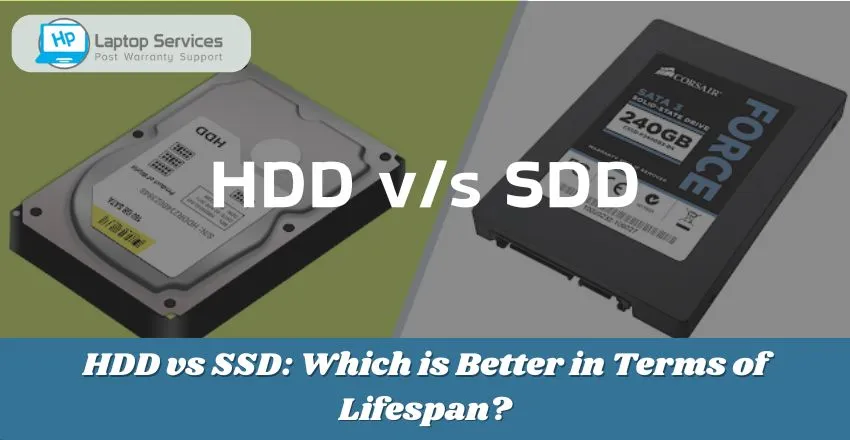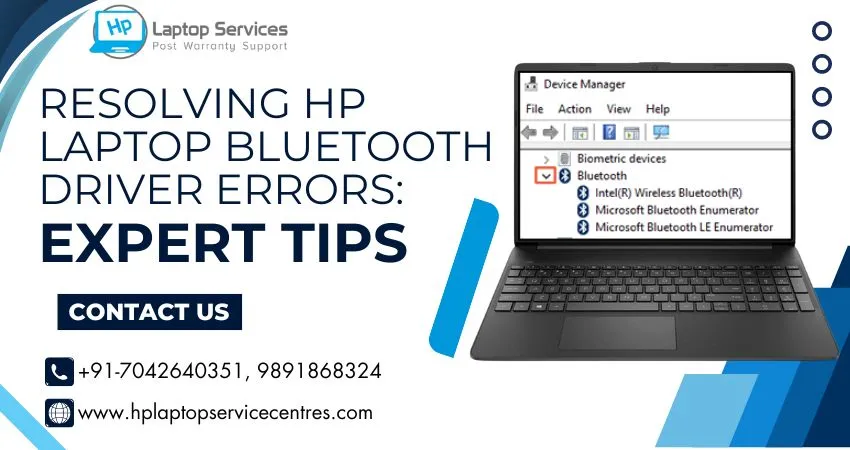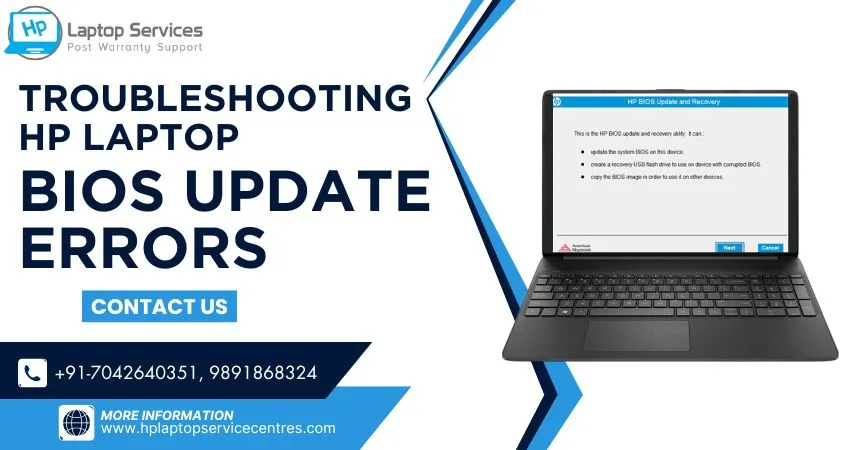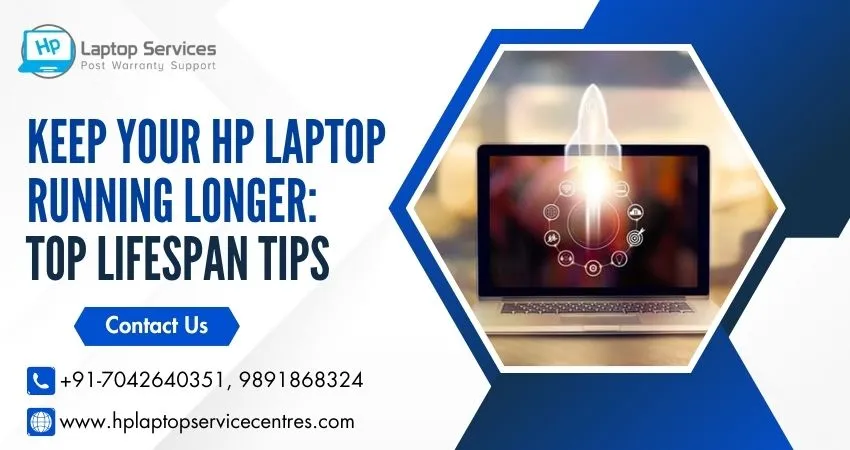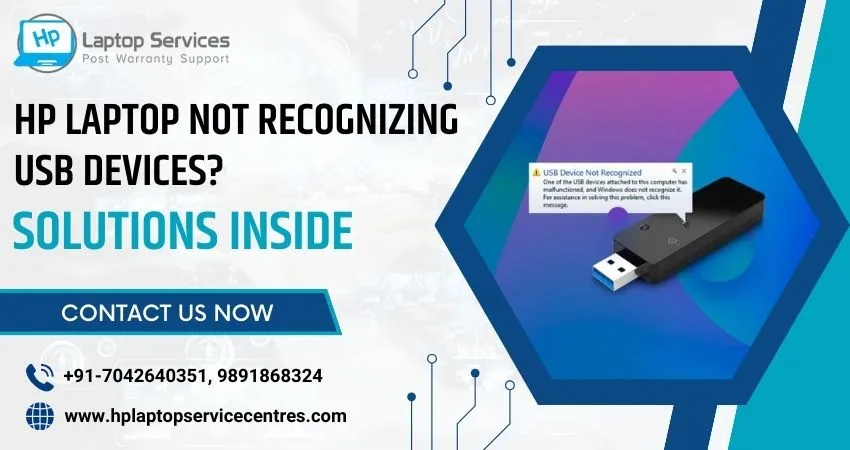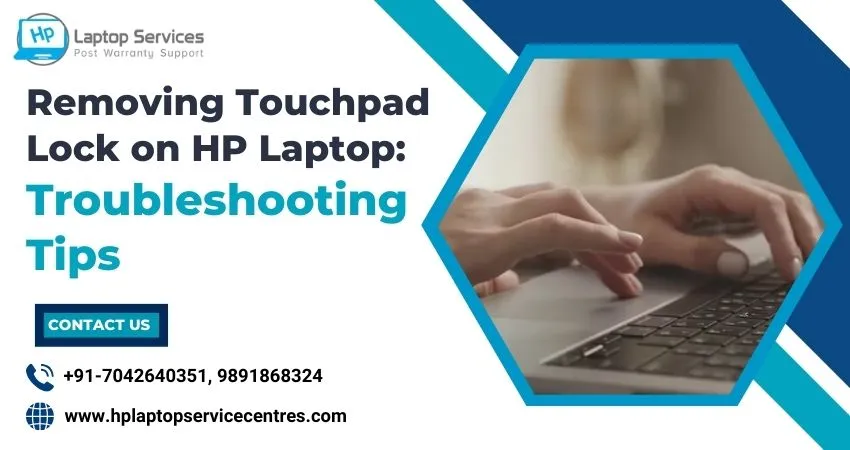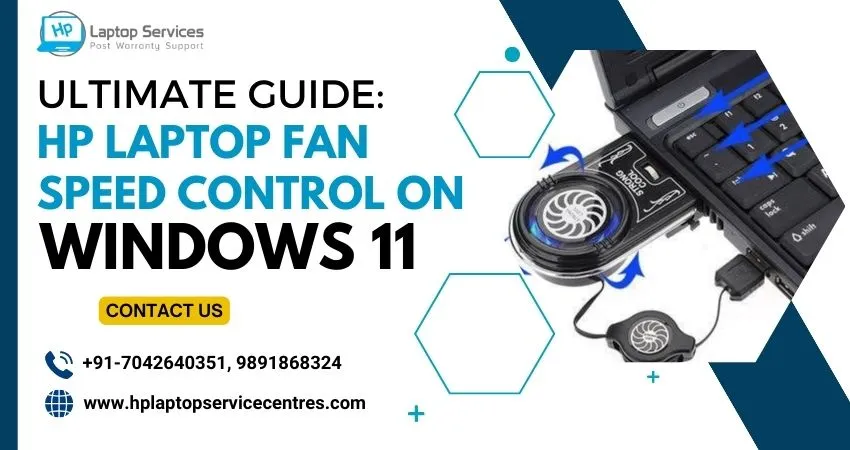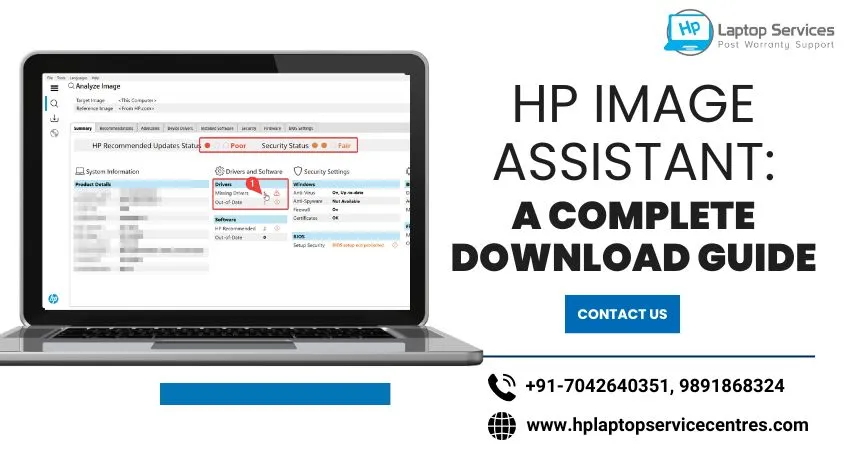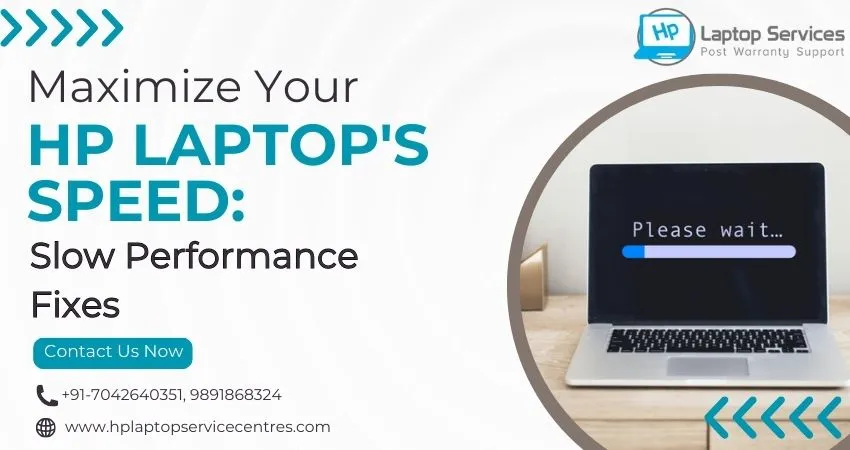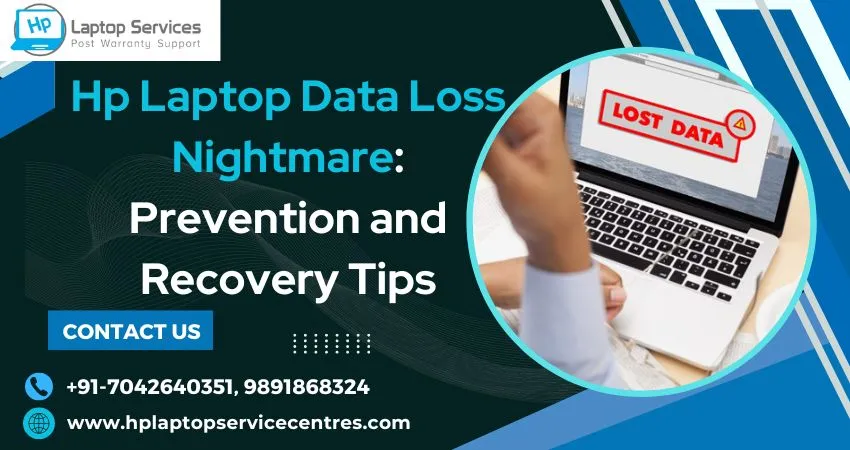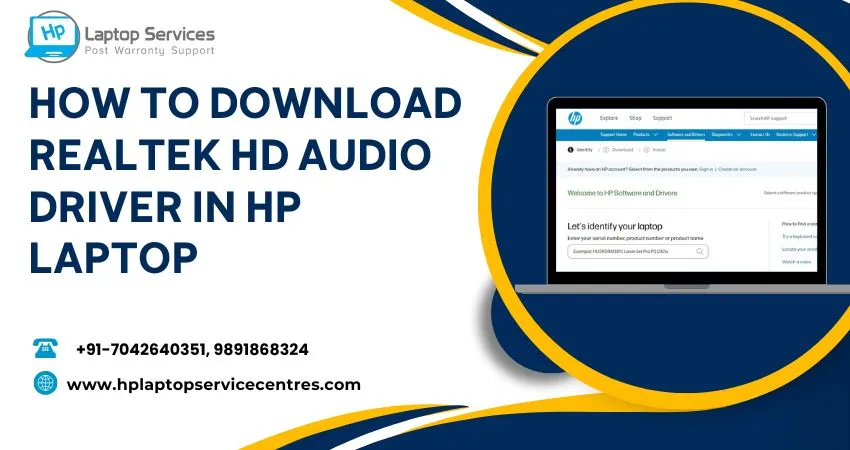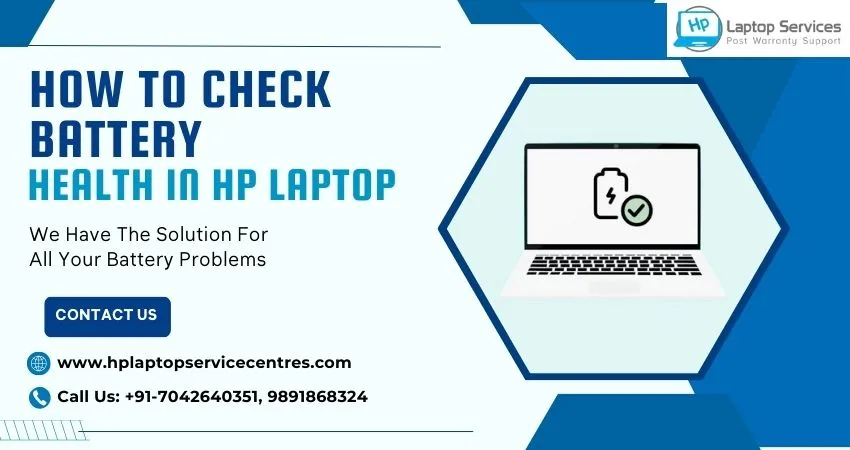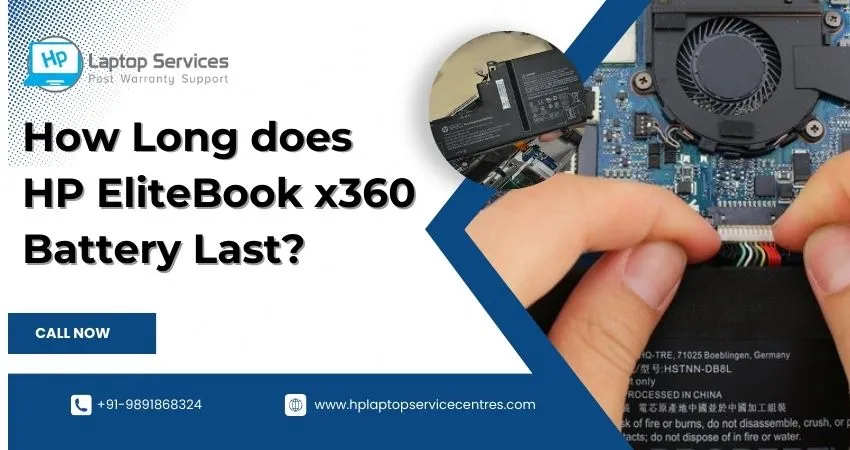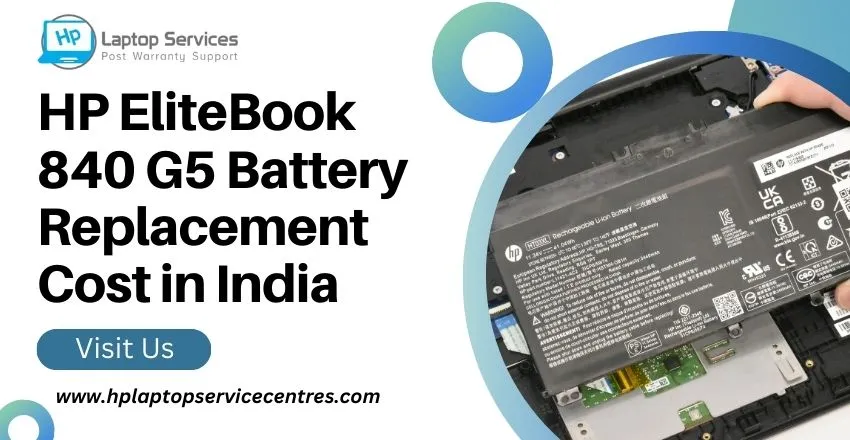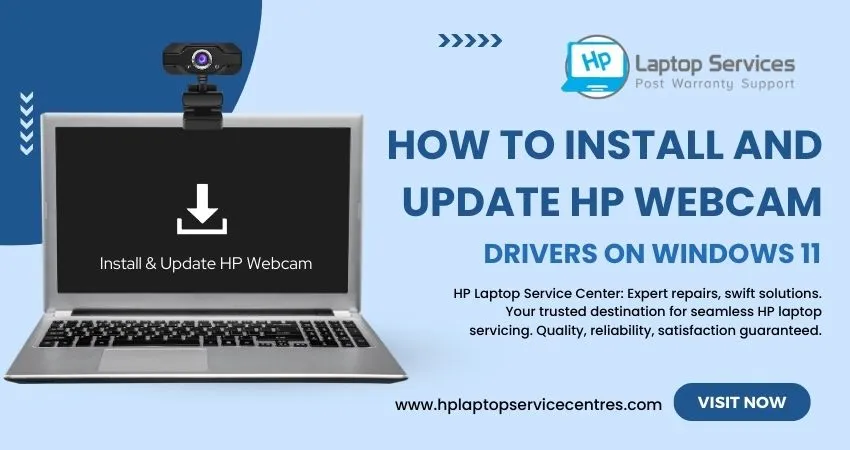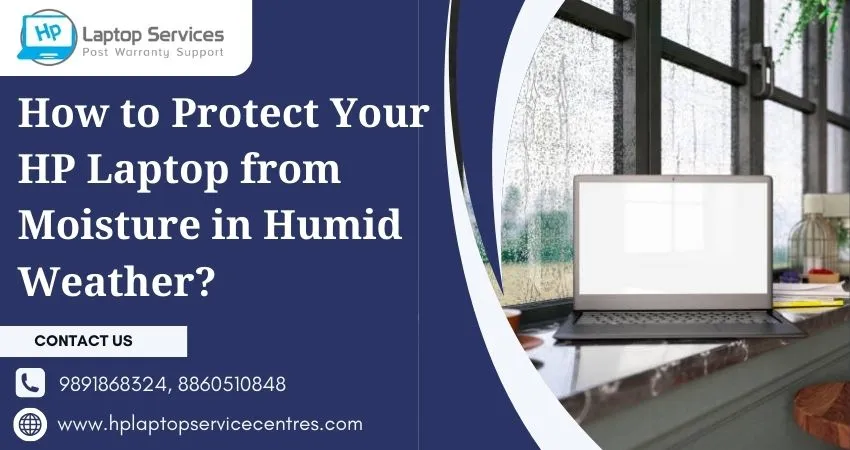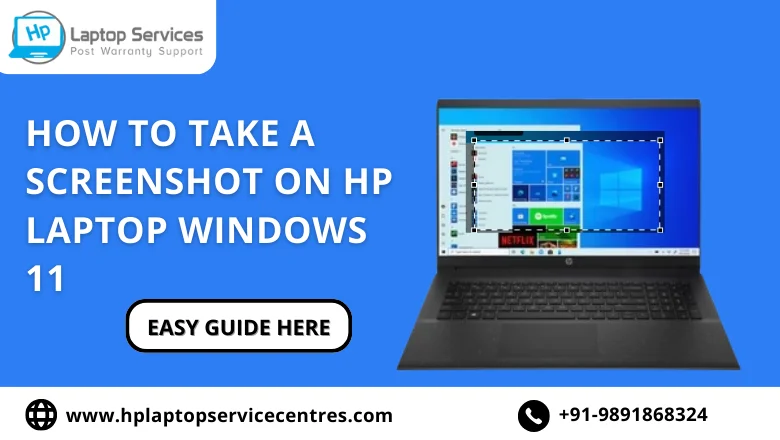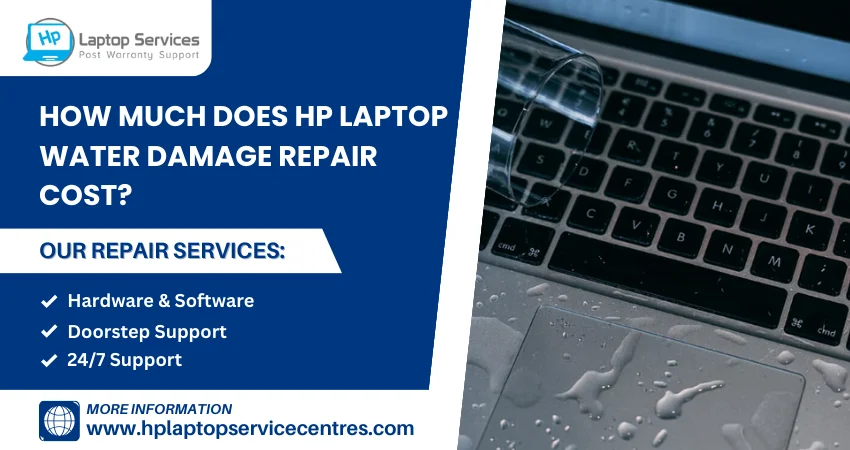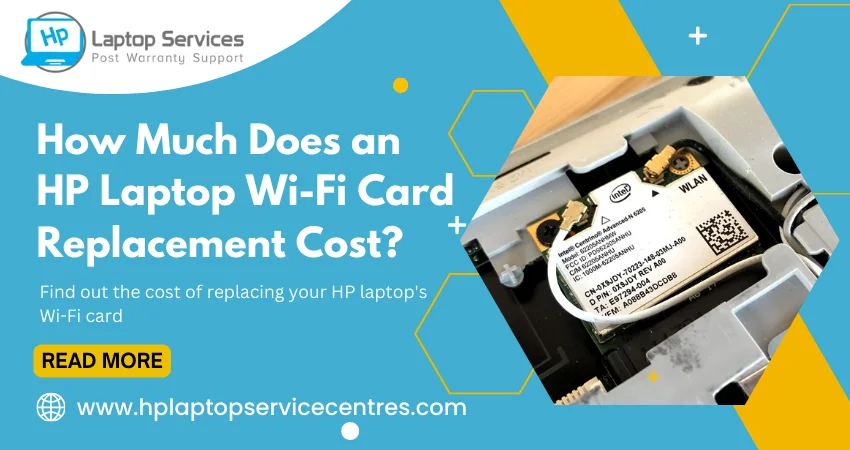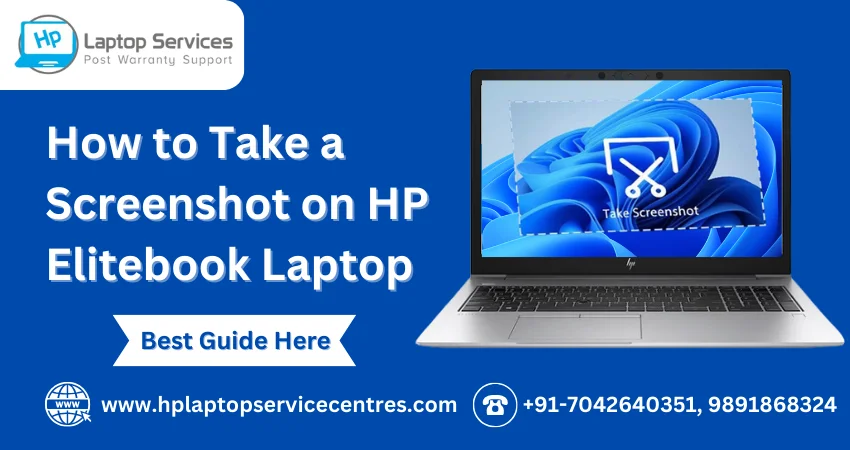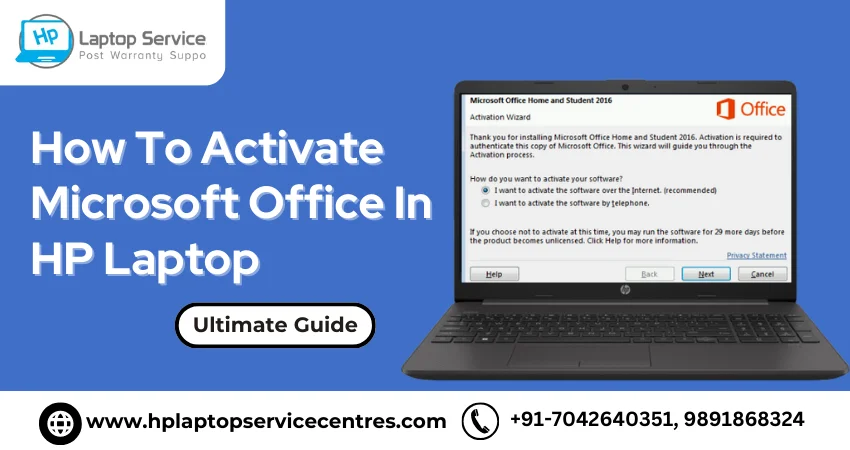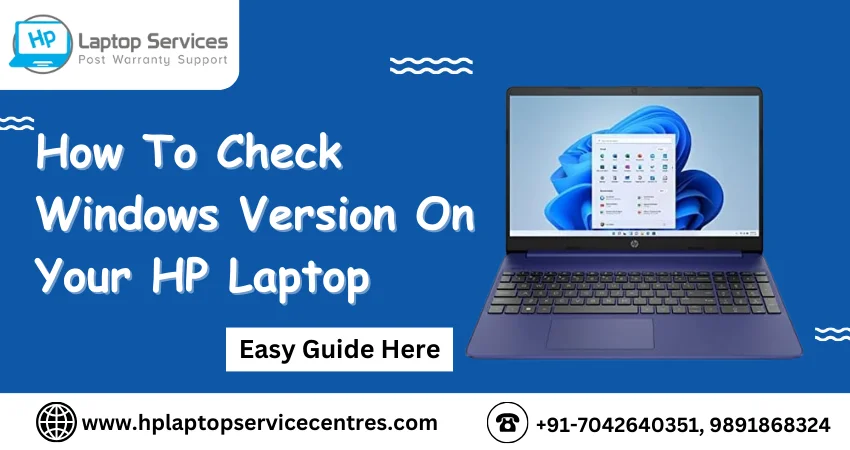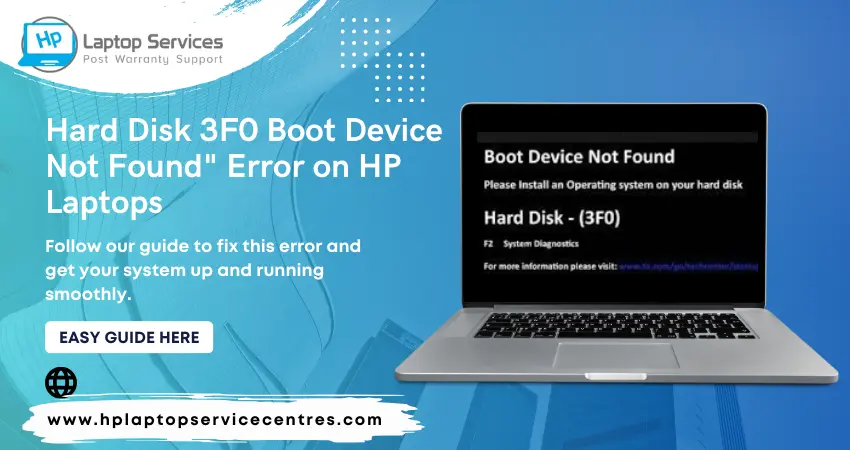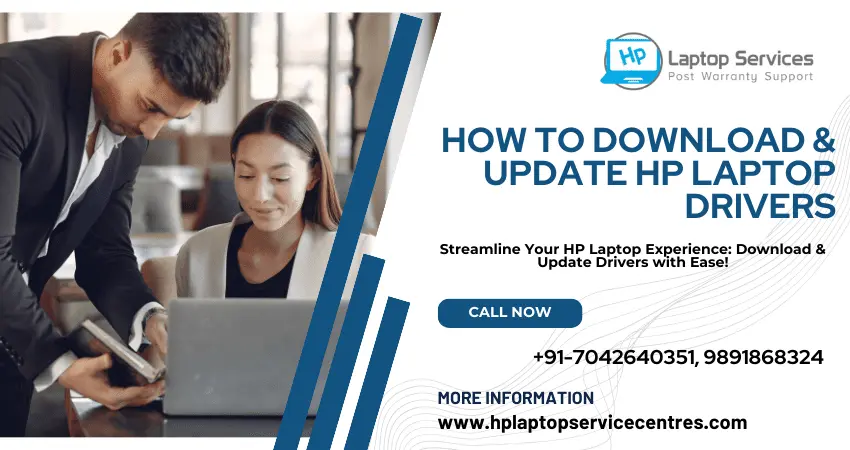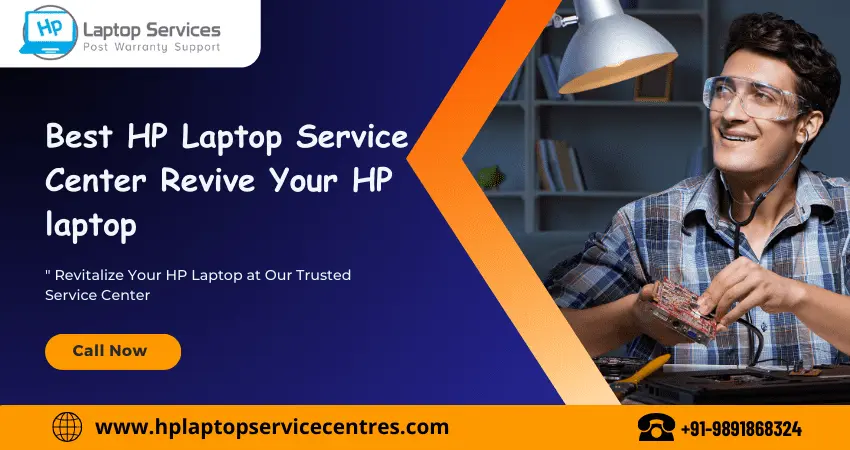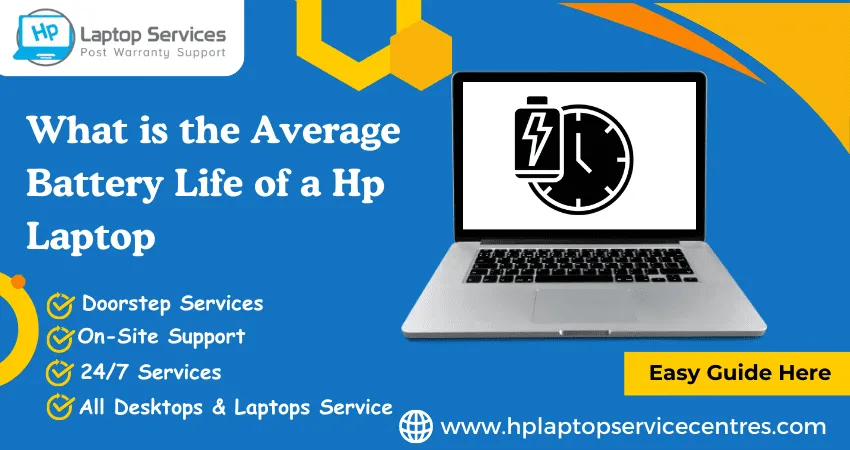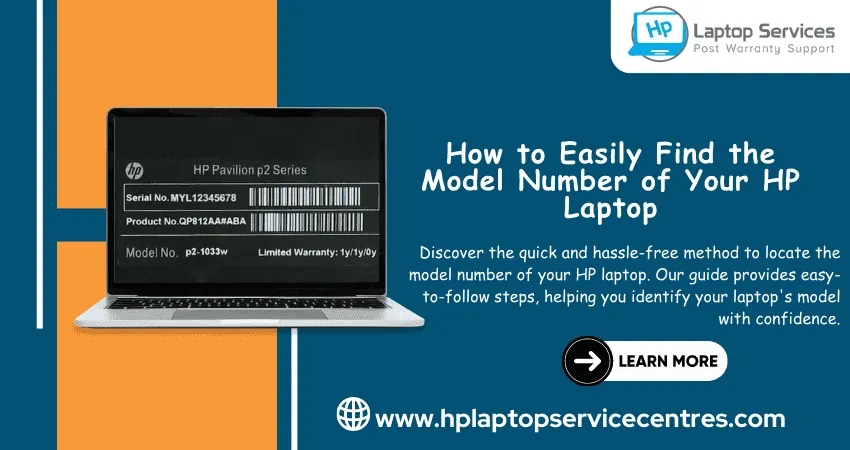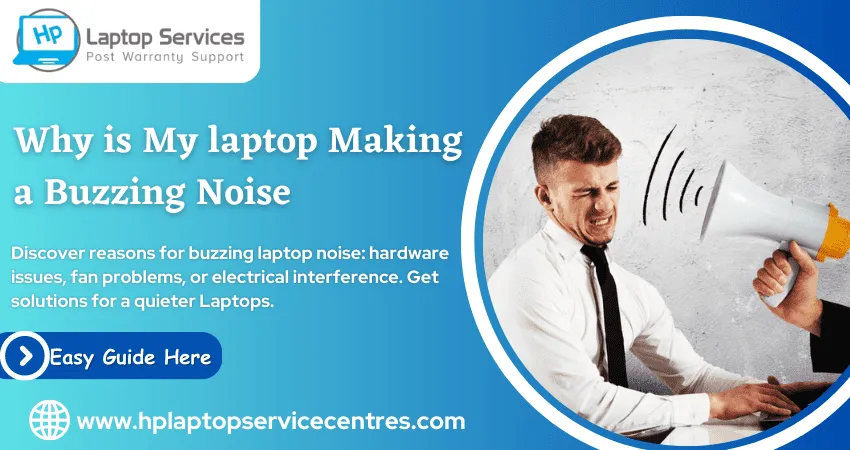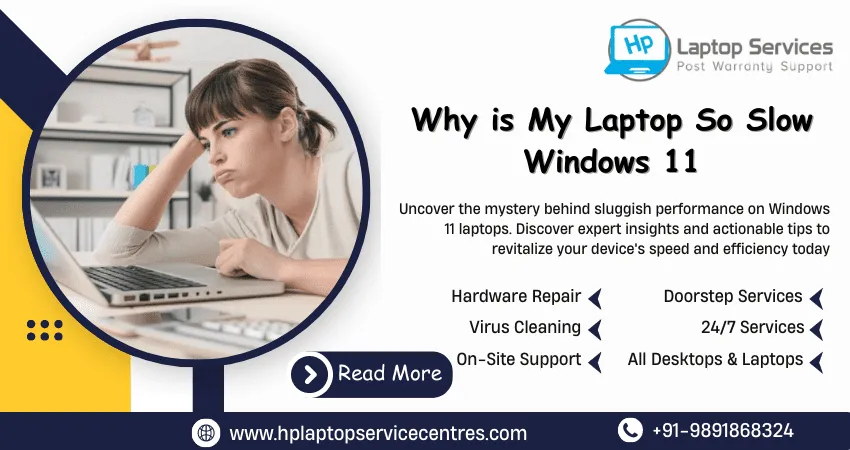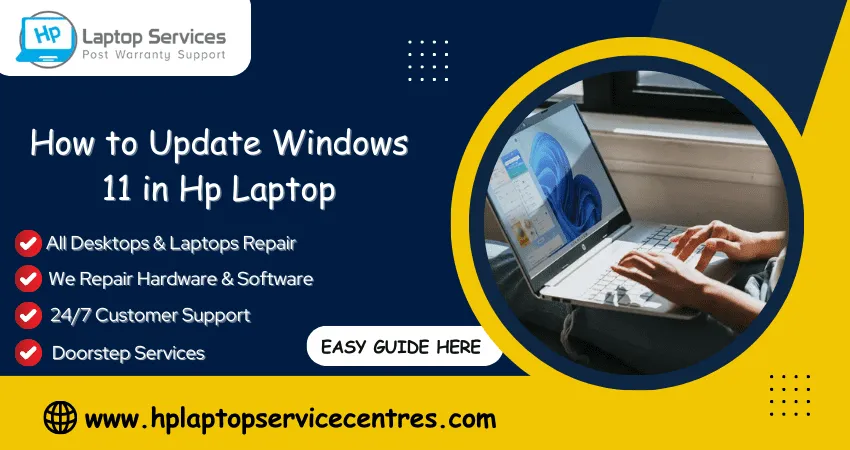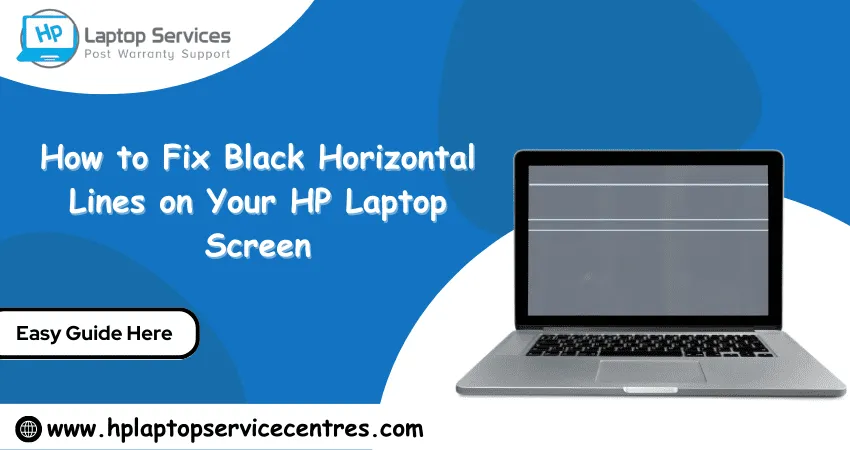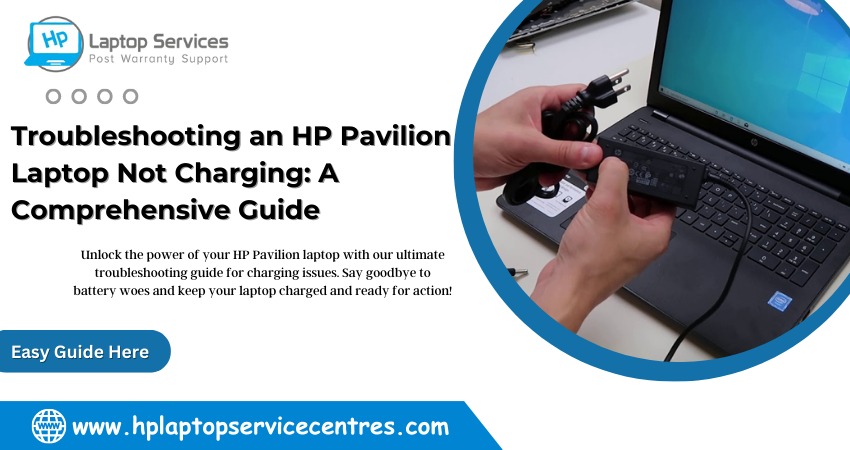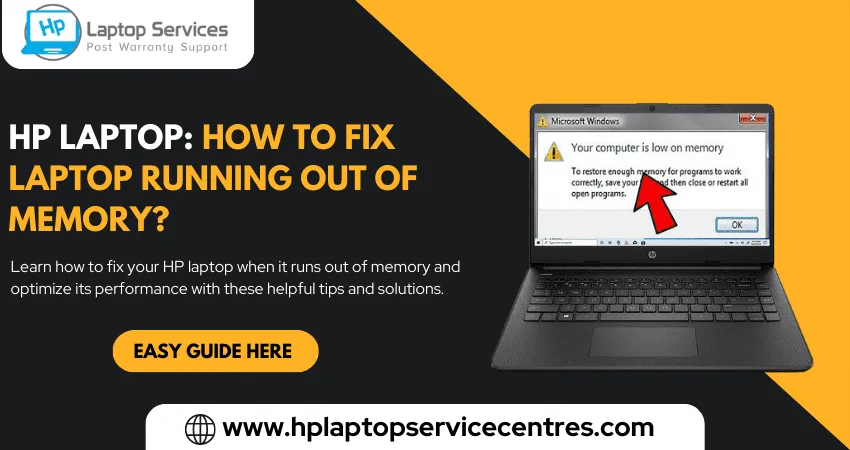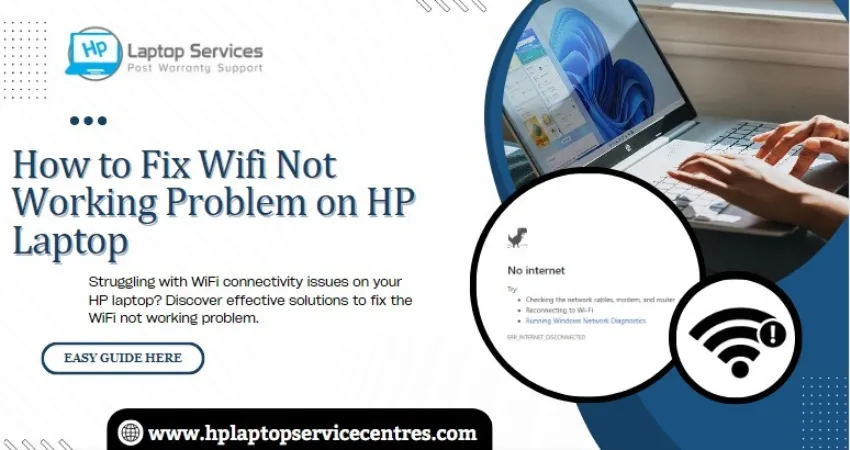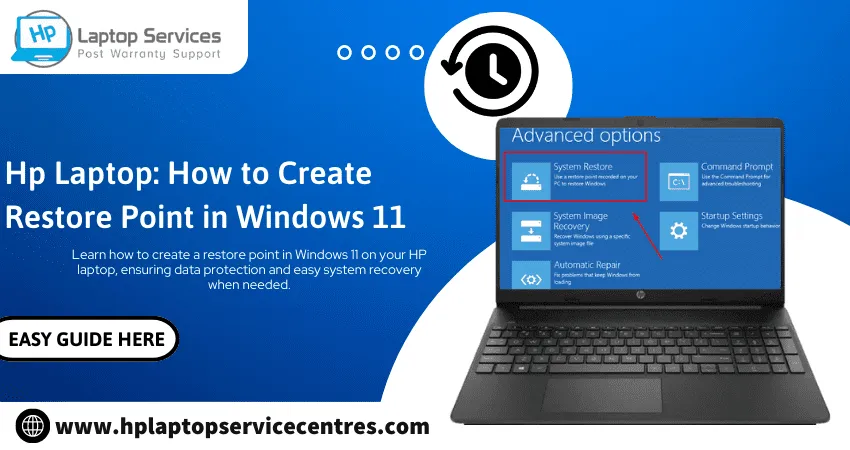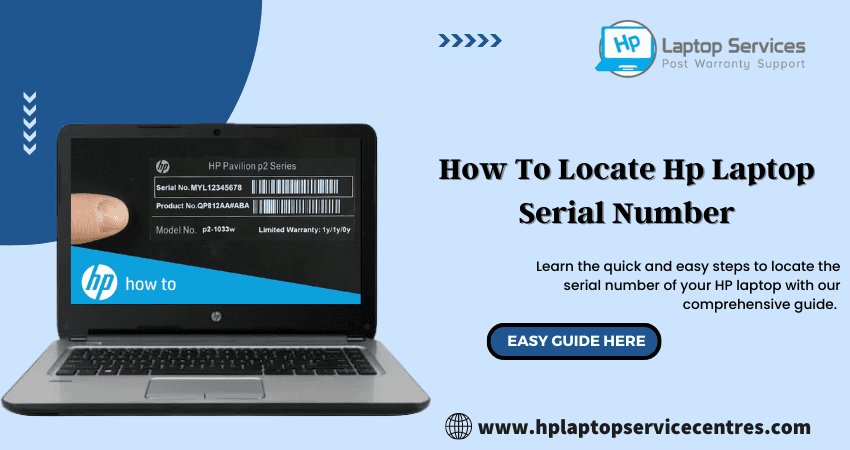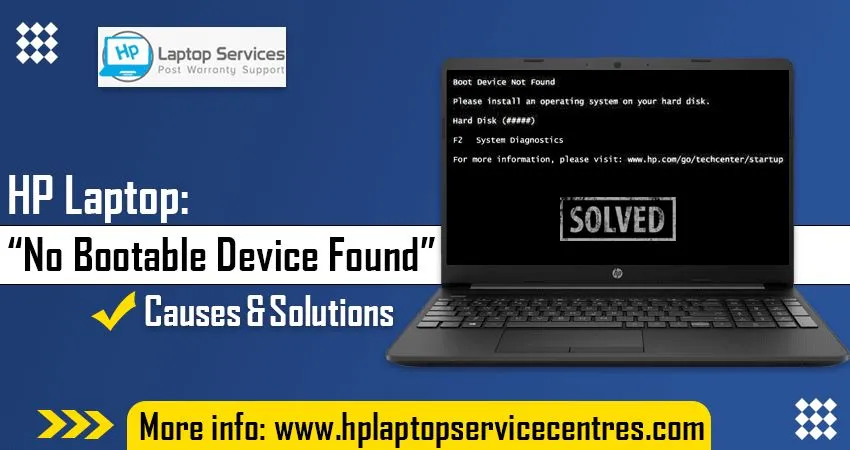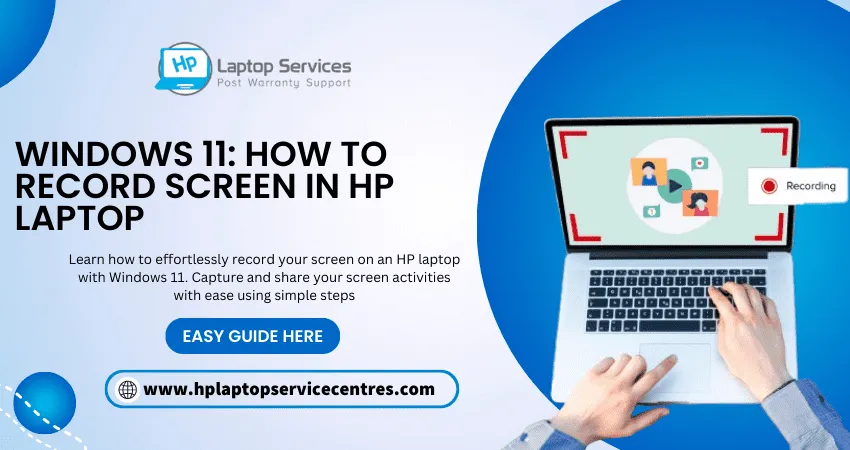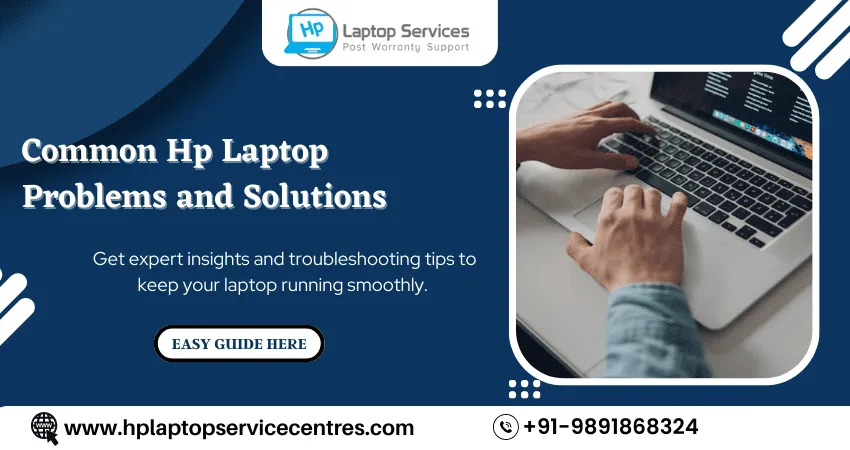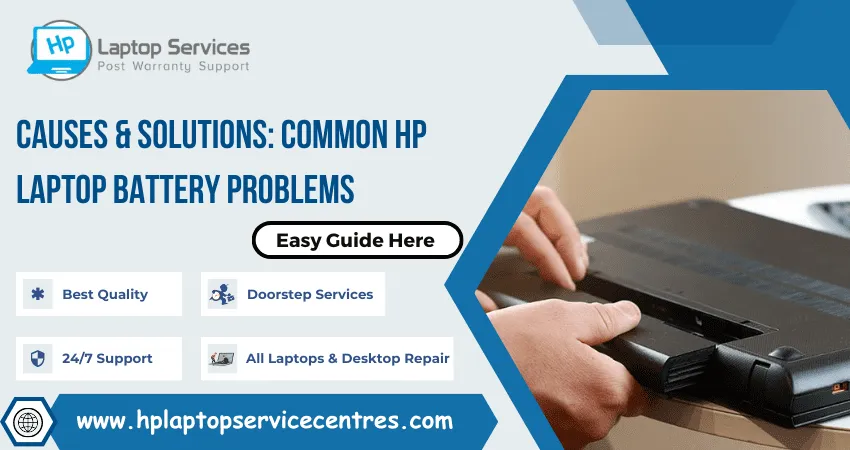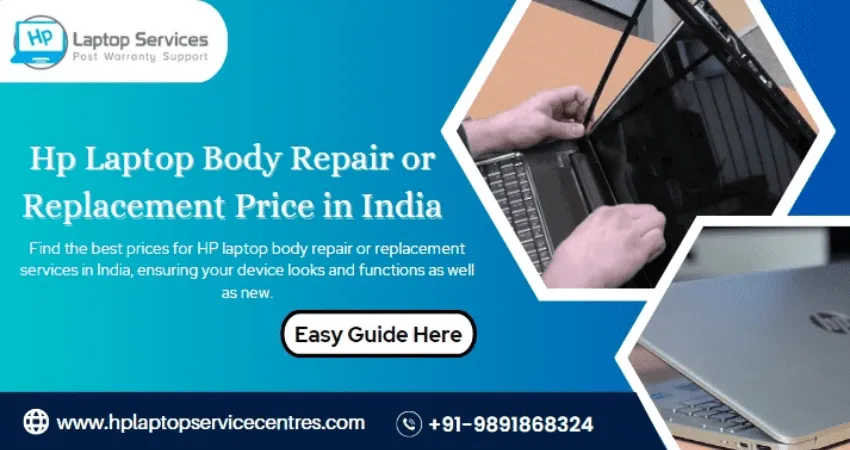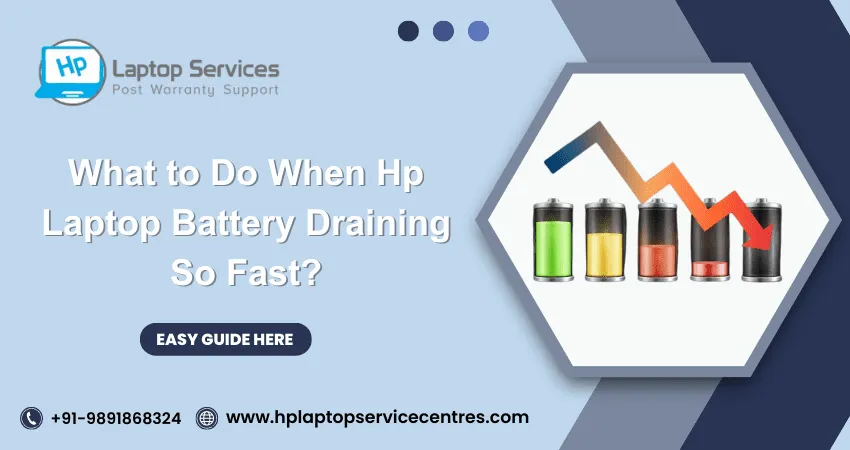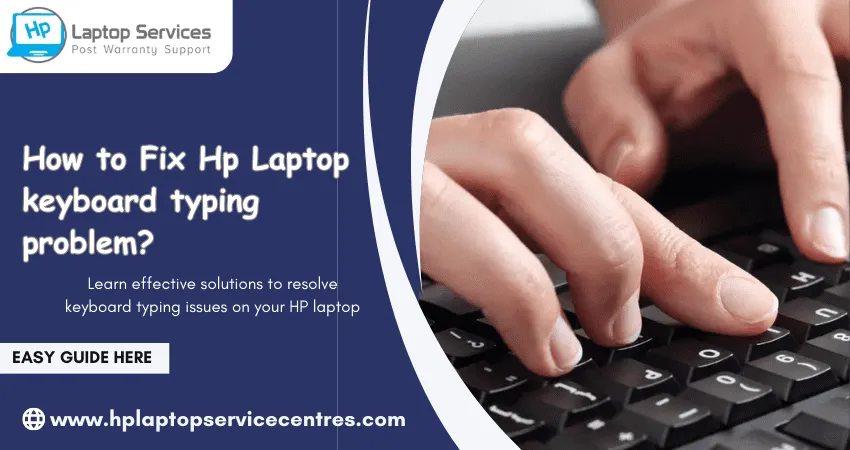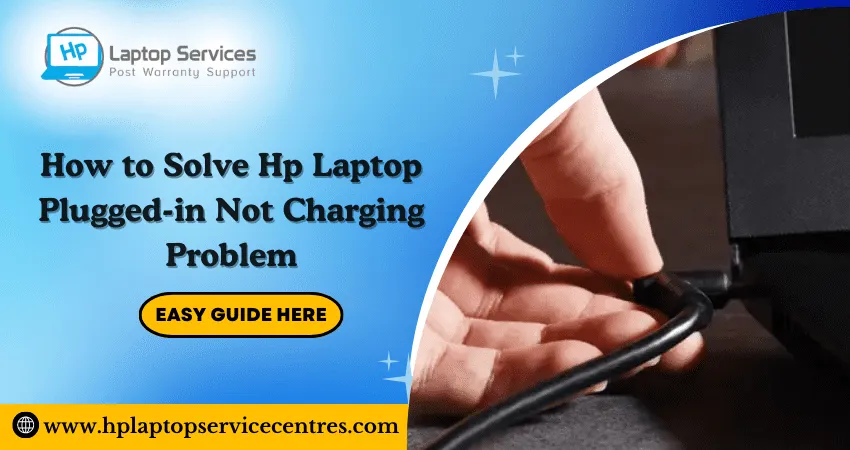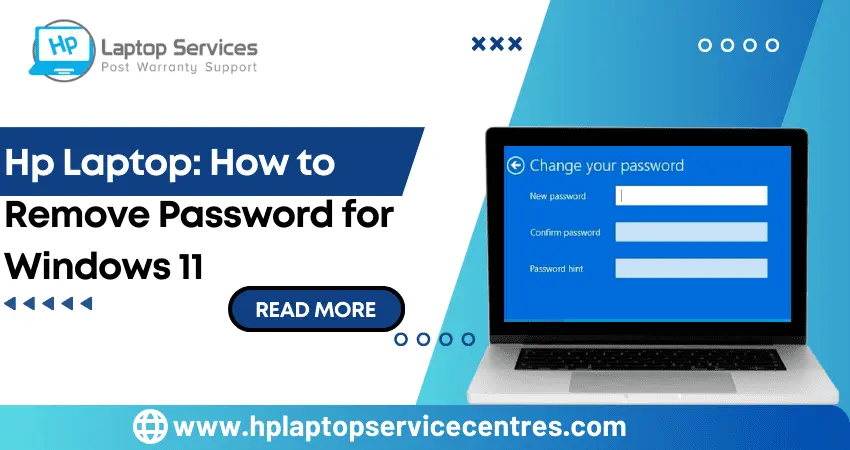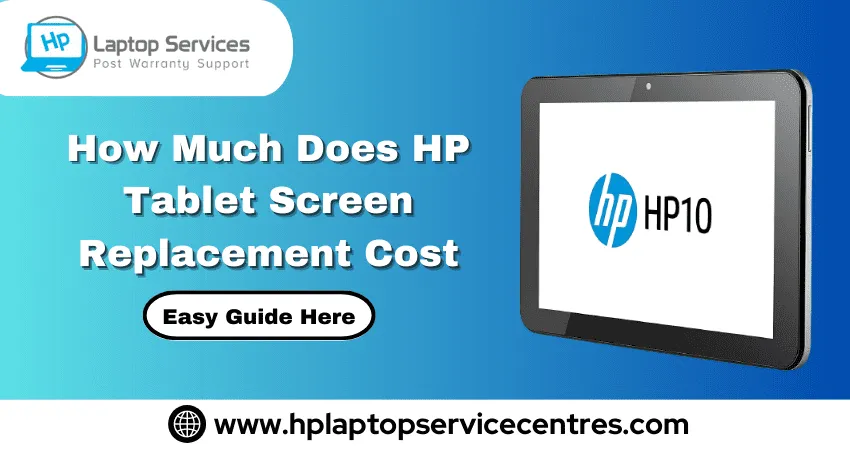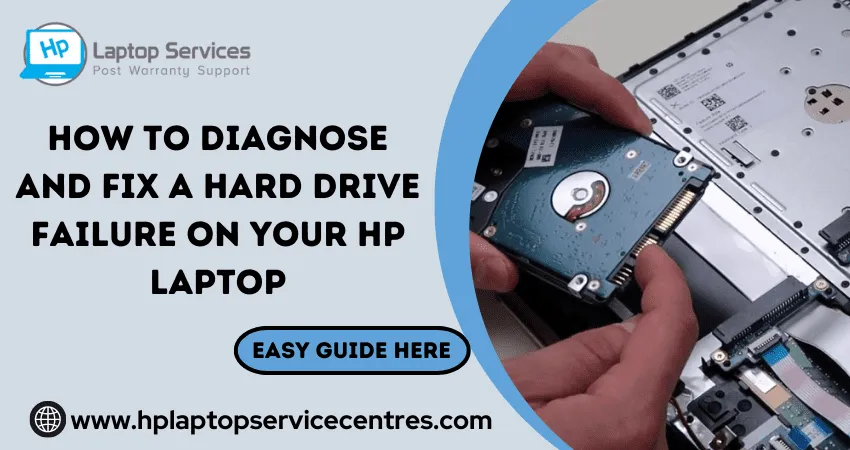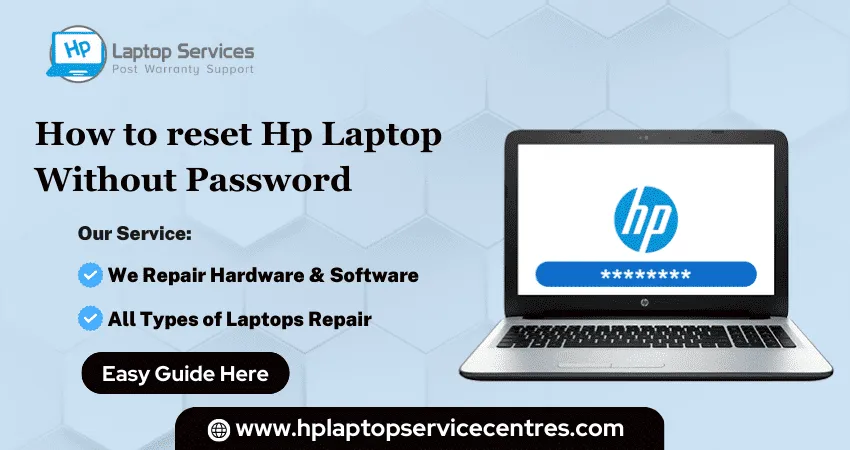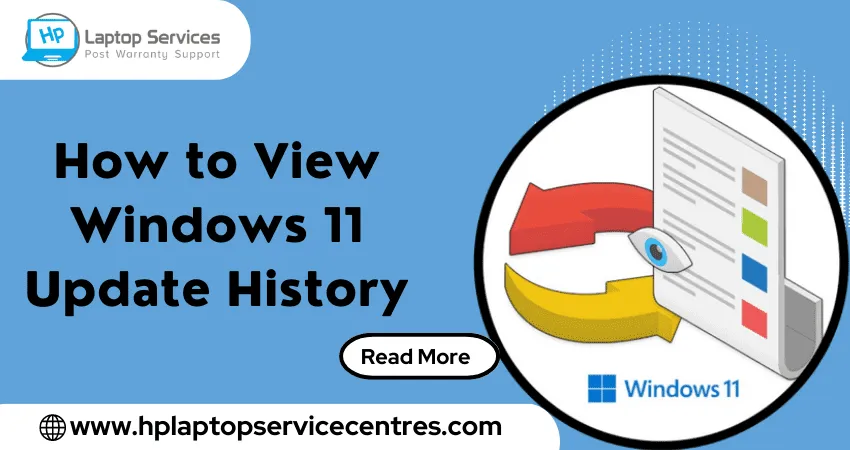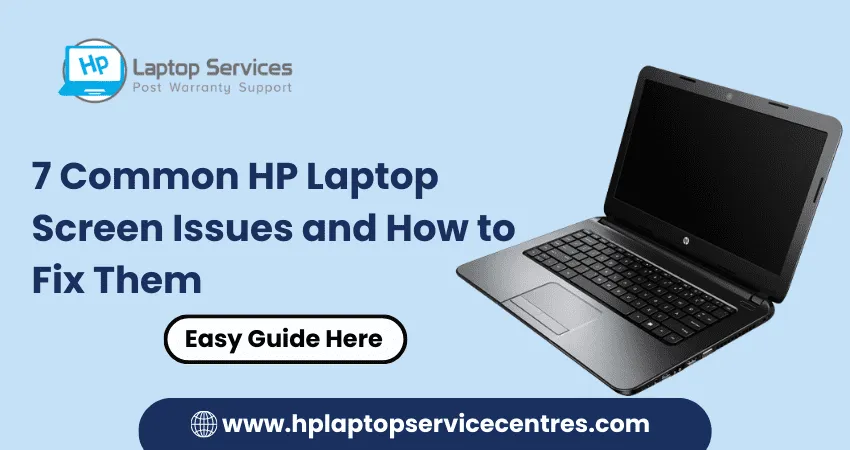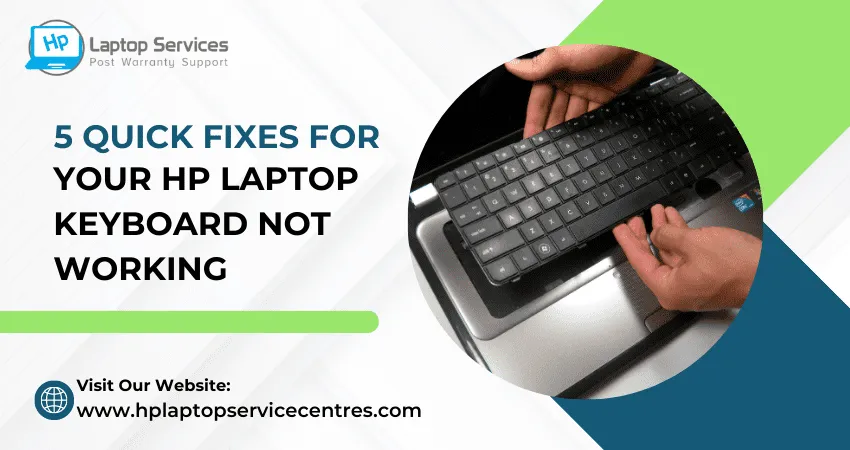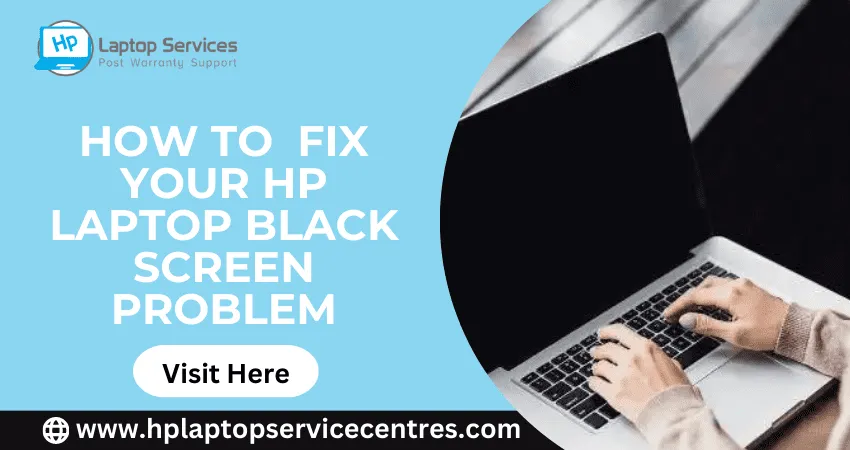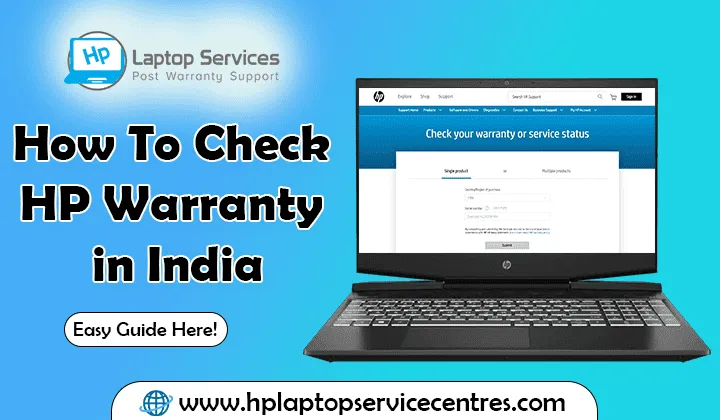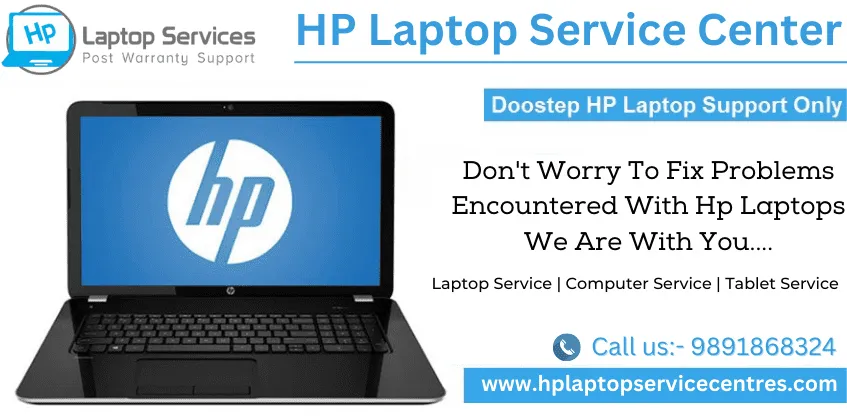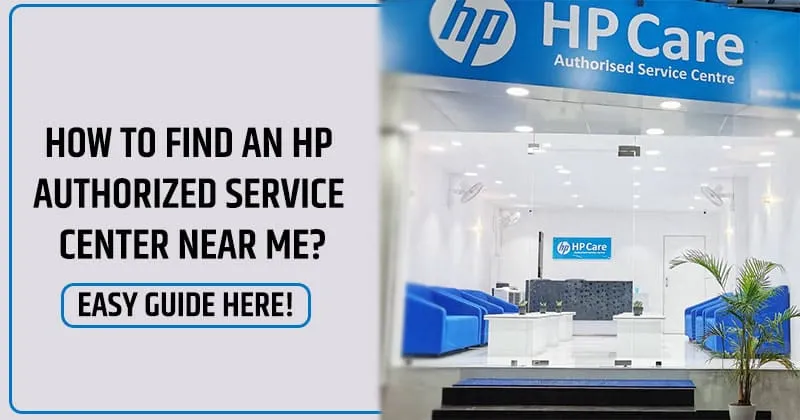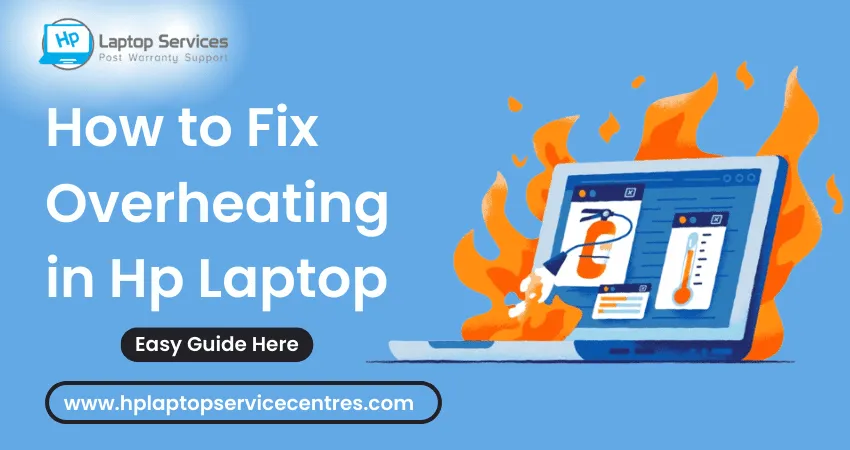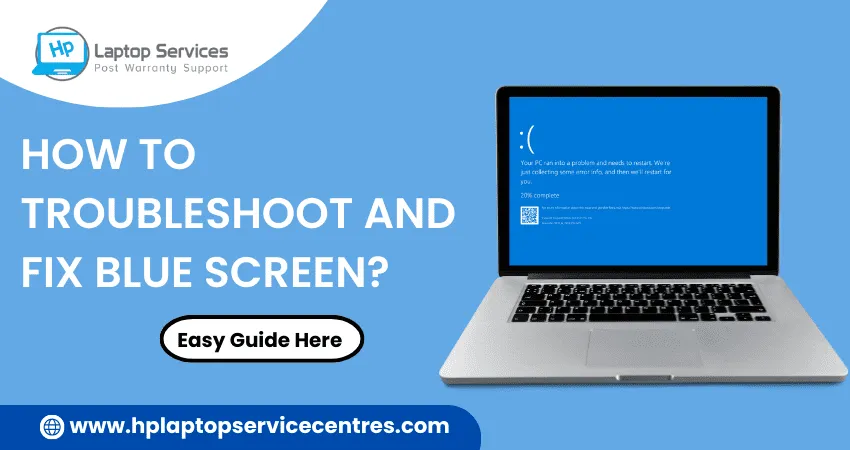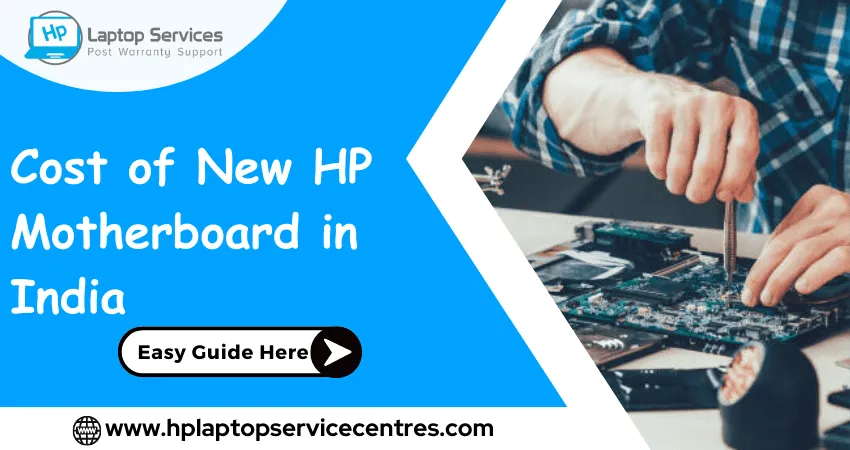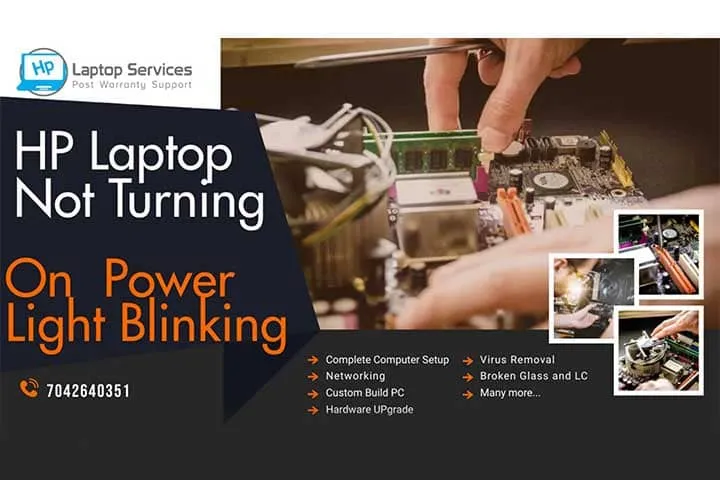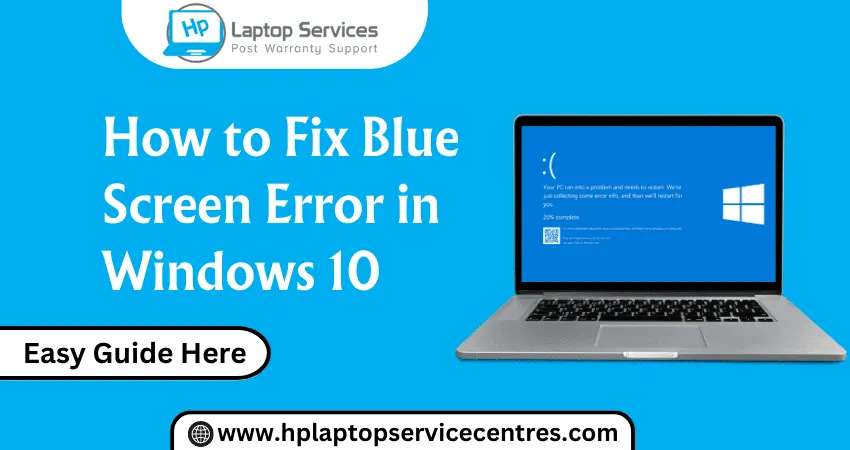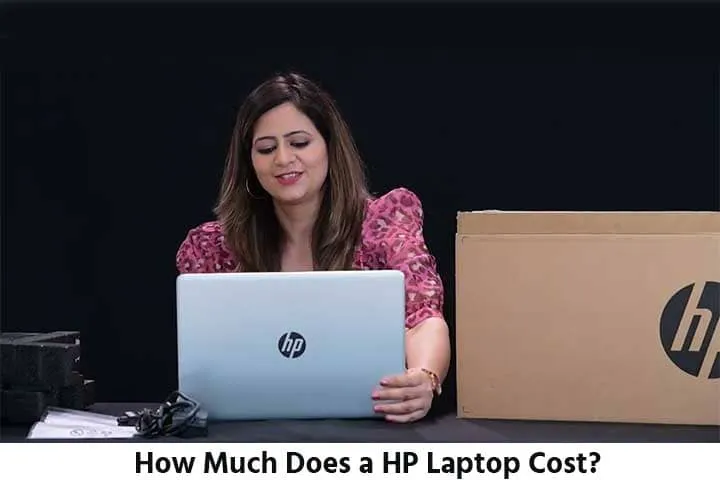Call Us: +91-7042640351, 9891868324
- Home
- How to Turn Off Fn key in HP Laptop Windows 11
How to Turn Off Fn key in HP Laptop Windows 11
By Admin | 13 Feb 2024

Are you tired of the Fn key on your HP laptop wreaking havoc on your typing experience? Whether it's accidentally triggering function shortcuts or interrupting your workflow, disabling the Fn key can offer a smoother computing experience. In this guide, we'll walk you through the process of turning off the Fn key in your HP laptop running Windows 11, providing step-by-step instructions and valuable insights to ensure you can effortlessly navigate your device without the hassle of the Fn key.
First of all, let's try to understand why this fn key is given in the laptop.
The Fn key, short for Function key, is a specialized key found on most laptop keyboards, including those manufactured by HP. Its primary purpose is to modify the actions of other keys, allowing for quick access to secondary functions such as volume control, screen brightness adjustment, and multimedia playback controls. This versatility enables users to perform various tasks swiftly and conveniently without the need for external peripherals or complex key combinations. While it serves a useful purpose, its placement and behavior can sometimes be inconvenient, leading users to seek methods to disable or remap it.
Benefits of Disabling the Fn Key:
While the Fn key undoubtedly offers convenience in certain scenarios, there are compelling reasons why you might choose to disable it:
Streamlined Functionality: Disabling the Fn key eliminates the need to simultaneously press it along with other keys to access primary functions, simplifying your typing experience and reducing the likelihood of accidental keystrokes.
Customization Options: By turning off the Fn key, you gain greater control over your keyboard layout and can remap its functions according to your preferences, optimizing efficiency and workflow productivity.
Enhanced Gaming Experience: Gamers often find the Fn key disruptive during intense gameplay sessions, as accidental presses can disrupt gameplay or trigger unintended actions. Disabling the Fn key eliminates this risk, allowing for uninterrupted gaming immersion.
Accessibility: Individuals with specific accessibility needs may find it challenging to navigate the keyboard with the Fn key enabled. Disabling it can improve accessibility by simplifying key combinations and reducing cognitive load.
Step-by-Step Guide to Turning Off the Fn Key in HP Laptop:
Now that we've explored the rationale behind disabling the Fn key let's dive into the practical steps to accomplish this on your HP laptop running Windows 11:
1. Accessing BIOS Settings:
- Restart your HP laptop and press the appropriate key (often Esc, F2, or F10) to enter the BIOS setup.
- Navigate to the "System Configuration" or similar section using the arrow keys.
- Locate an option related to "Action Keys Mode" or "Fn Key Behavior.
- Select the option to disable the Fn key or switch to the desired behavior (e.g., function keys without pressing Fn).
2. Utilizing Keyboard Settings in Windows 11:
- To enter the Settings app, press Windows key + I.
- On the left sidebar, click "Devices" and then "Typing".
-Scroll down to the "Advanced keyboard settings" section and choose "Keyboard Settings."
- Locate the "Use the F1-F12 keys to control hardware features" or similar option and toggle it to enable function keys without pressing Fn.
3. Installing Third-Party Software:
- Explore third-party software solutions designed for remapping keyboard keys.
- Research reputable options compatible with Windows 11 and your HP laptop model.
- Install the software and follow the provided instructions to remap or disable the Fn key according to your preferences.
Learn More: How to Fix Hp Laptop Keyboard typing problem?
Additional Tips and Tricks
In addition to disabling the Fn key through the BIOS settings, there are a few other tips and tricks you can try to customize your keyboard experience further:
Install HP Keyboard Customization Software: Some HP laptops come with pre-installed keyboard customization software that allows you to remap keys and adjust keyboard settings. Check if your laptop has this software installed and explore its features for additional customization options.
Use Third-Party Software: If your HP laptop doesn't have built-in customization software, you can explore third-party software options that offer similar functionality. Popular choices include SharpKeys and KeyTweak, which allow you to remap keys and disable specific key functions.
Experiment with Accessibility Settings: Windows 11 offers a range of accessibility settings that can be customized to suit your needs. Explore the "Ease of Access" settings menu to see if there are any options related to keyboard customization that may be helpful.
Visit Us: Get Door-Step Hp Laptop Repair Service in India's Metro Cities
Conclusion:
Mastering the art of turning off the Fn key on your HP laptop running Windows 11 can significantly enhance your productivity and streamline your computing experience. Whether you prefer accessing function keys effortlessly or customizing your keyboard layout, the methods outlined in this guide empower you to take control of your device's functionality. By following the step-by-step instructions and exploring alternative solutions, you can bid farewell to the inconvenience of the Fn key and unlock a world of seamless computing possibilities.
Recent Post
-
What Should Do If HP Laptop Has a Virus?
27 Jul 2024
-
Why is HP Laptop Not Reading My SD Card?
25 Jul 2024
-
What Should I Do If My HP Laptop is Not Booting?
10 Jul 2024
-
Tips to Keep Your HP Laptop Running Smoothly
06 Jul 2024
-
How Can I Fix Bluetooth Issues on My HP Laptop?
26 Jun 2024
-
What Causes My HP Laptop to Randomly Shut Down?
24 Jun 2024
-
Why Is My HP Laptop Overheating During Updates?
21 Jun 2024
-
How Do I Fix Sound Issues on My HP Laptop?
19 Jun 2024
-
How Can I Fix a Frozen HP Laptop?
14 Jun 2024
-
How Do You Fix an HP Laptop Screen That is Dim?
12 Jun 2024
-
The Ultimate Guide to HP Laptop Customization
22 May 2024
-
Troubleshooting Hp Laptop BIOS Update Errors
23 Apr 2024
-
HP Laptop Not Turning On? Troubleshooting Steps
22 Apr 2024
-
HP Image Assistant: A Complete Download Guide
13 Apr 2024
-
How to Check Battery Health in HP Laptop
30 Mar 2024
-
How long does HP EliteBook x360 battery last?
24 Feb 2024
-
How to Turn Off Fn key in HP Laptop Windows 11
13 Feb 2024
-
How To Install Windows 11 from USB Drive
24 Jan 2024
-
How to Take a Screenshot on HP Laptop Windows 11
12 Jan 2024
-
How Much Does an HP Laptop Ram Upgradation Cost?
06 Dec 2023
-
How to Take a Screenshot on HP Elitebook Laptop
05 Dec 2023
-
How to Activate Microsoft Office in HP Laptop
02 Dec 2023
-
How to Switch On Keyboard Light in HP Laptop
30 Nov 2023
-
How to Check Windows Version on Your HP Laptop
29 Nov 2023
-
How to Fix Camera Issues in HP Pavilion Laptop
28 Nov 2023
-
How to Turn on Keyboard Light on HP Laptop
27 Nov 2023
-
How to Fix HP Envy Laptop Freezing Issue
24 Nov 2023
-
How to Diagnose HP Laptop Battery Issues
24 Nov 2023
-
How to Fix Common HP Lapotp Fan Issues
16 Nov 2023
-
How to Fix Common Laptop Noises Problems
16 Nov 2023
-
How to Download & Update HP Laptop Drivers
04 Nov 2023
-
How to fix an HP laptop when it won't turn on
17 Oct 2023
-
What is the Average Battery Life of a Hp Laptop
23 Aug 2023
-
How Much Does an SSD Replacement Cost?
17 Aug 2023
-
Why is My Laptop Making a Buzzing Noise
10 Aug 2023
-
Why is My Laptop So Slow Windows 11
08 Aug 2023
-
How to Update Windows 11 in Hp Laptop
05 Aug 2023
-
Is Your Laptop Touchpad Not Working?
01 Aug 2023
-
How to Fix wifi Not Working Problem on HP Laptop
04 Jul 2023
-
How to Fix Camera Not Working Issue on Hp Laptop
26 Jun 2023
-
How To Locate Hp Laptop Serial Number
23 Jun 2023
-
Windows 11: How To Record Screen in Hp Laptop
22 Jun 2023
-
Causes & Solutions: Common HP Laptop Problems
21 Jun 2023
-
How to Fix Hp Laptop Keyboard typing problem?
16 Jun 2023
-
HP Laptop Keyboard Backlight Not Working Issue
15 Jun 2023
-
Hp Laptop: How to Remove Password for Windows 11
07 Jun 2023
-
How Much Does HP Tablet Screen Replacement Cost
08 May 2023
-
How to View Windows 11 Update History
29 Mar 2023
-
Easy Guide: How to Remove Hp Laptop Battery
20 Mar 2023
-
Hp laptop repair service cost
24 Dec 2022
-
How to Fix Overheating in Hp Laptop
11 Nov 2022
-
What is the problem with Windows 11?
11 Nov 2022
-
Solved: How To Troubleshoot and Fix Blue Screen?
11 Nov 2022
-
Solve: How to Boost HP Laptop Performance ?
11 Nov 2022
-
Cost of New HP Motherboard in India
11 Nov 2022
-
3 Simple Tips: How to Fix Laptop Overheating
11 Nov 2022
-
How to Update BIOS in HP Laptop?
11 Nov 2022
-
HP Laptop Not Turning On Power Light Blinking
06 Oct 2022
-
HP Printer Service Center in Mumbai
06 Oct 2022
-
HP Laptop Battery Price
06 Oct 2022
-
A Complete Guide About Laptop Display Price
06 Oct 2022
-
How to Fix Blue Screen Error in Windows 10
22 Sep 2022
-
HP All in One Motherboard Issues
22 Sep 2022
-
HP Pavilion X360 Battery Price in India
21 Sep 2022
-
How Much Does a HP Laptop Cost?
01 Sep 2022
Looking For A Fast & Reliable Laptop Repair Service
We have professional technicians, fast turnaround times and affordable rates. Book Your Repair Job Today!
Submit Your Query

We specialize in all types of laptop services and provide reliable and quality door step service to our clients
- Plot No 135, 2nd Floor, Kakrola Housing complex main market road , Near Metro Pillar no. 789, Nearest Metro Stn. Dwarka Mor, Dwarka, New Delhi-110078 India.
- +91-7042640351,+91-9891868324
- info@bsslaptoprepaircenter.com
- Shop No.126, Patel Chawel,Near Cigarette Factory,Chakala,Andheri East,Mumbai-400099
- +91- 9891868324,+91-8860510848
- Monday - Sunday (10 am to 7 pm)
QUICK LINKS
SERVICE CENTER IN DELHI
DISCLAIMER: Any product names, logos, brands, and other trademarks or images featured or referred to within website are the property of their respective trademark holders. Moreover https://hplaptopservicecentres.com/ is neither associated nor affiliated with Hp or Hp India. Logos and Images are being used only for representation purpose of post warranty Lenovo laptop support and service. BS System Solutions is an independent organization.
BS System Solutions | All Rights Reserved
Design by Attractive web Solutions