Call Us: +91-7042640351, 9891868324
How to Update Windows 11 in Hp Laptop
By Admin | 05 Aug 2023
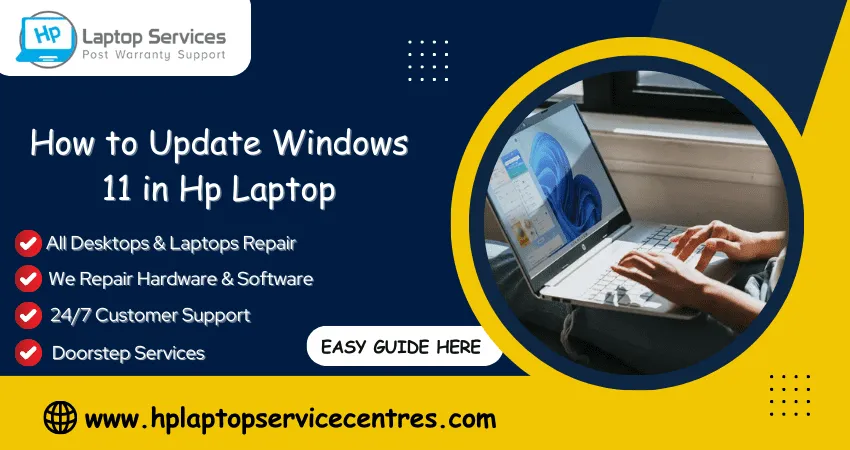
Windows 11, the latest operating system by Microsoft, brings a fresh and modern interface and exciting new features. Keeping your HP laptop up-to-date with the latest Windows 11 updates is crucial for security, performance, and access to new functionalities. In this blog post, we'll guide you through the straightforward process of updating Windows 11 on your HP laptop, ensuring you have the best user experience and the latest features at your fingertips.
Understanding the Importance of Windows 11 Updates
Windows 11 updates are crucial as we bring bug fixes, security patches, and feature enhancements. These updates improve the stability and performance of your laptop and ensure that your system remains protected against the latest threats and vulnerabilities. Staying up-to-date with Windows 11 will guarantee a smoother and more secure computing experience.
Read More - Hp Laptop: How to Create Restore Point in Windows 11
Checking System Requirements
Before updating to Windows 11, ensure your HP laptop meets the system requirements. Check for the following:
1. Processor: 1 gigahertz (GHz) or faster with at least two cores on a compatible 64-bit processor.
2. RAM: 4 gigabytes (GB) or more.
3. Storage: 64 GB or larger storage device.
4. Firmware: UEFI, Secure Boot capable.
5. TPM: Trusted Platform Module (TPM) version 2.0.
6. Graphics card: DirectX 12 compatible graphics / WDDM 2. x.
7. Display: >9" with HD Resolution (720p).
8. Internet connection: To perform updates, download, and use some features.
Backing Up Your Data
Before initiating any major updates, it's wise to back up your essential data. Although the update process should not erase your files, it's better to be safe and ensure you have a recent backup. You can use external hard drives, cloud storage, or dedicated backup software.
Connecting to a Stable Internet Connection
A stable internet connection is essential for downloading and installing updates smoothly. Connect your HP laptop to a reliable Wi-Fi network or use an Ethernet cable for a stable and faster internet connection.
Read More - How to View Windows 11 Update History
Enabling Automatic Updates (Optional)
You can enable automatic updates on your Windows 11 HP laptop to make your life easier. This way, your system will automatically download and install updates in the background. To enable automatic updates, follow these steps:
1. Go to Settings by clicking the Start button and then the Settings icon (gear-shaped).
2. Select "Windows Update" from the left-hand menu in the Settings window.
3. Under "Windows Update," click on "Advanced options."
4. Here, you can choose the option that best suits your needs. We recommend selecting "Automatic" under the "Choose when updates are installed" section.
Manually Checking for Updates
You can manually check for updates whenever possible if you prefer more control over the process. Here's how:
1. Go to Settings > Windows Update (as explained in the previous section).
2. Click on the "Check for updates" button. Windows will now search for available updates.
Downloading and Installing Updates
If your HP laptop finds any available updates, it will automatically download us. The download time depends on the update size and your internet speed. Once the download is complete, Windows will prompt you to install the updates.
Restarting and Finalizing the Update
After the updates are downloaded and installed, your HP laptop must restart to complete the process. Save your work and close any open applications before proceeding with the restart. Windows will finalize the update during the restart, which may take some time.
Troubleshooting Update Issues
If you encounter any issues during the update process, don't panic. Windows 11 provides troubleshooting tools to help you resolve common update problems. You can access these tools through Settings > Windows Update > Troubleshoot.
If the issue persists, check the Microsoft support website or HP's support resources for further assistance.
Read More - Don't Get Stuck with a Broken HP Device: Check Hp Warranty in India
Conclusion
Updating Windows 11 on your HP laptop is crucial for maintaining system performance, security and accessing the latest features. Ensure your laptop meets the system requirements, back up your data, and connect to a stable internet connection before initiating the update process. Whether you enable automatic updates or prefer to manually check for updates, keeping your system up to date will provide a seamless computing experience. Remember to troubleshoot any update issues and stay informed about new features and improvements introduced with each update. Happy updating!
Looking For A Fast & Reliable Laptop Repair Service
We have professional technicians, fast turnaround times and affordable rates. Book Your Repair Job Today!















