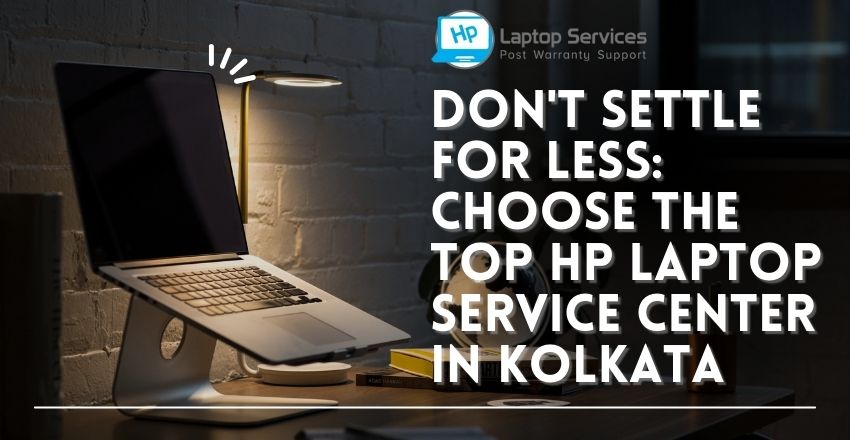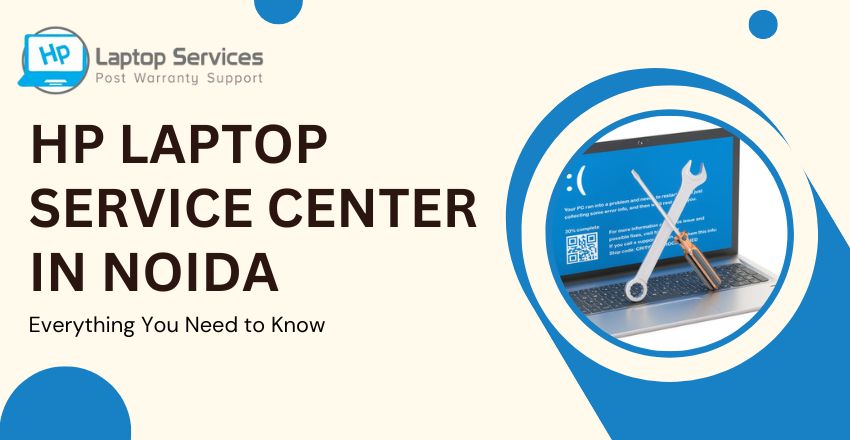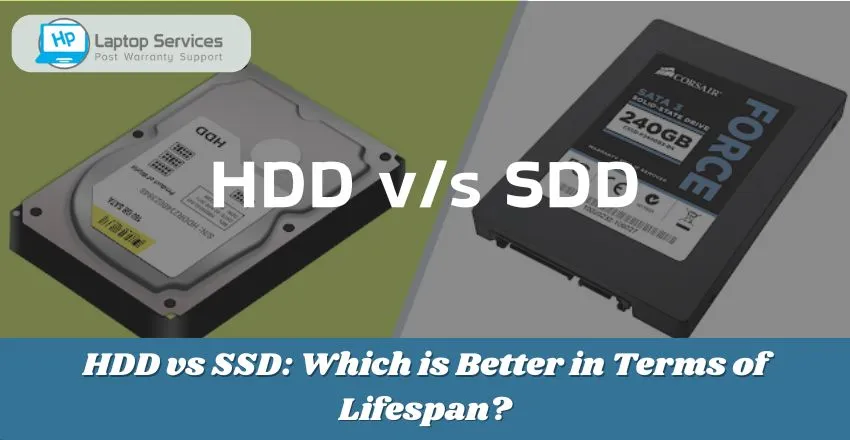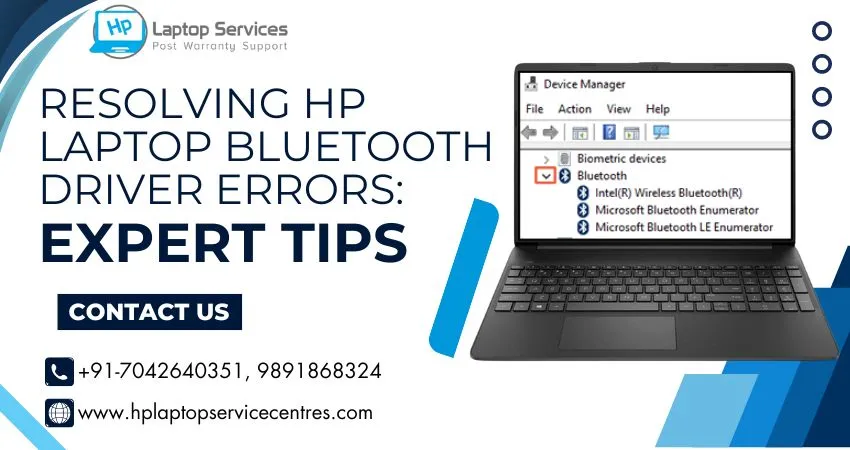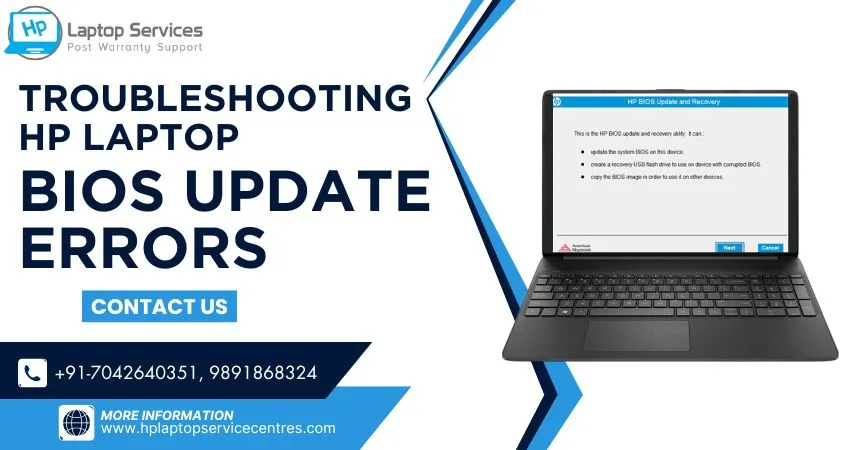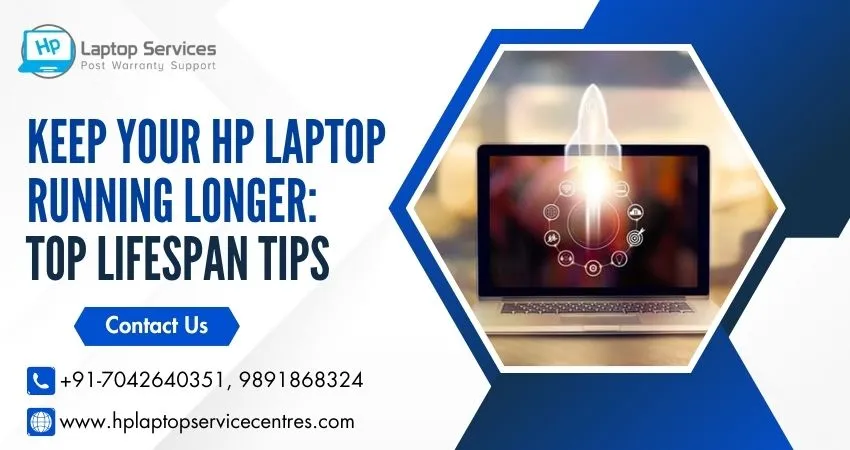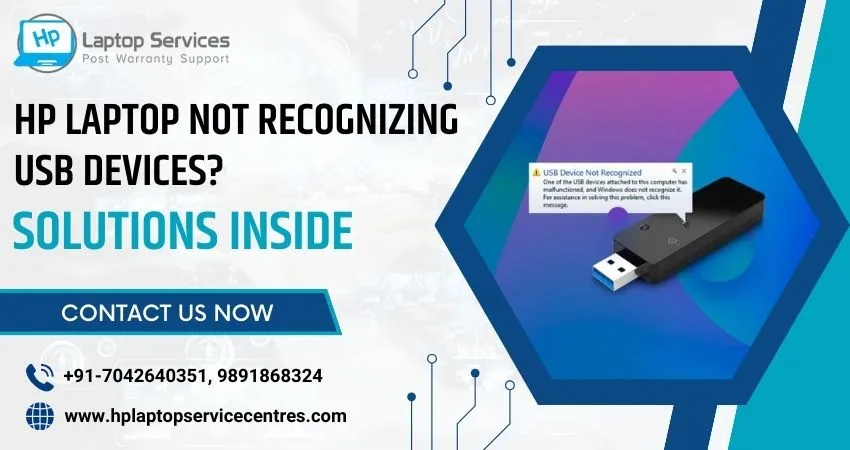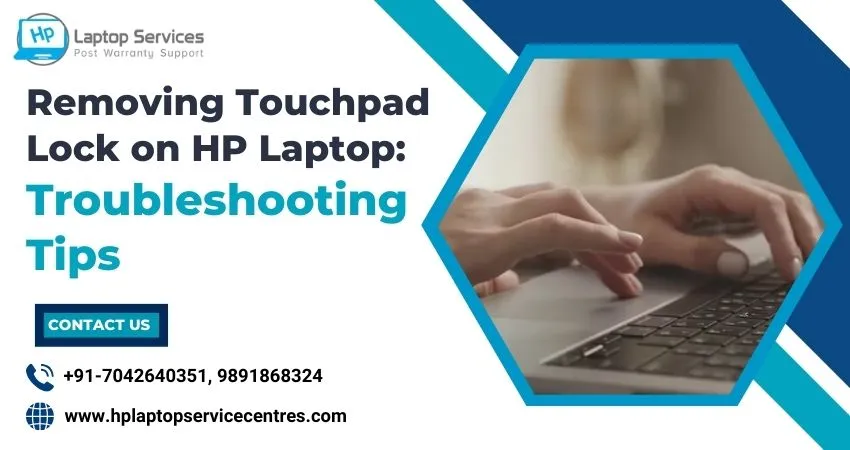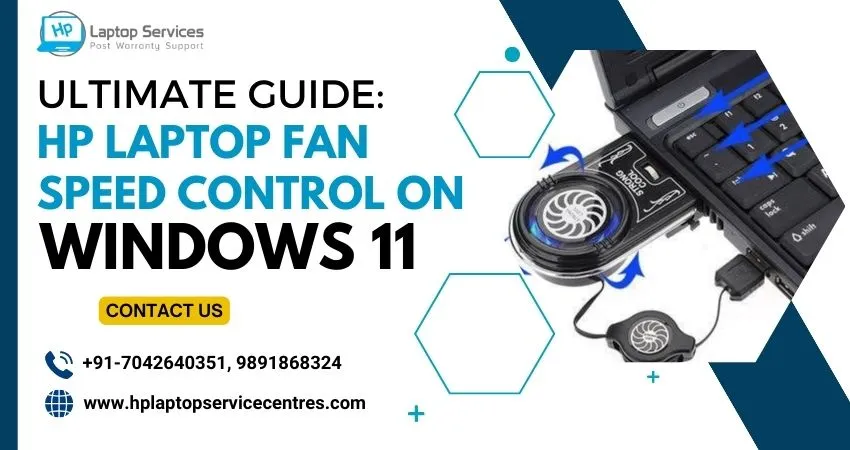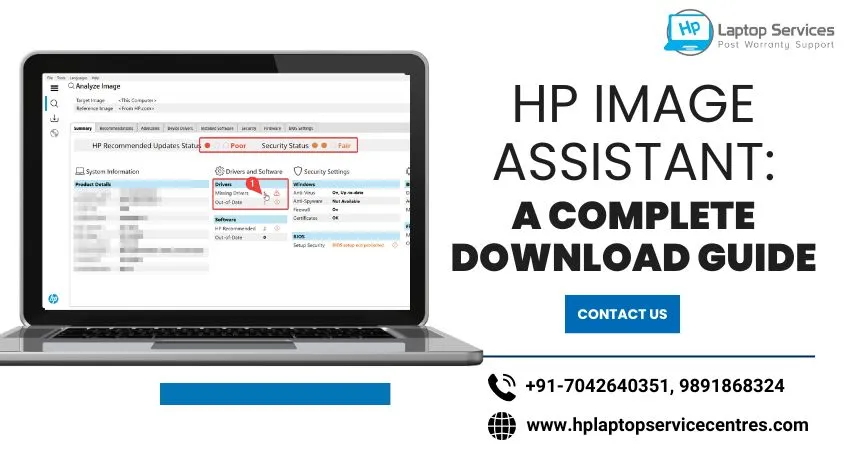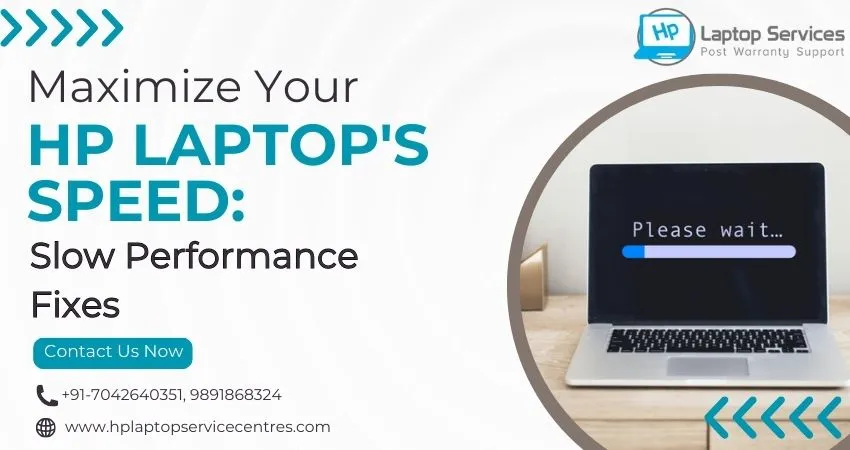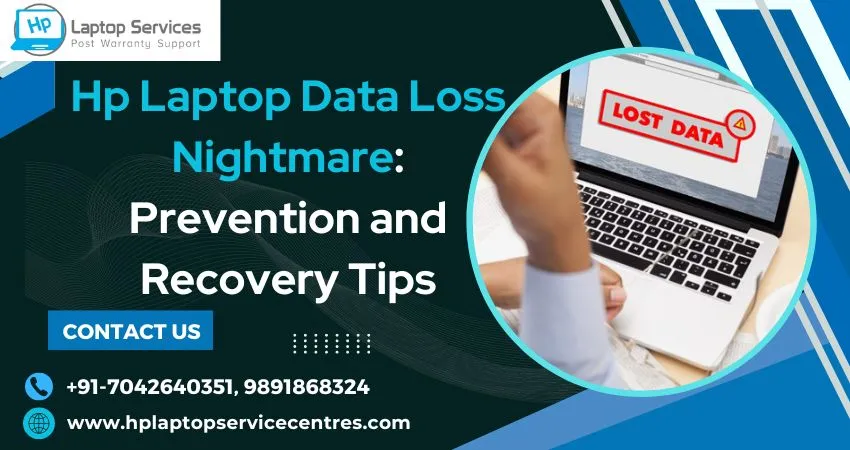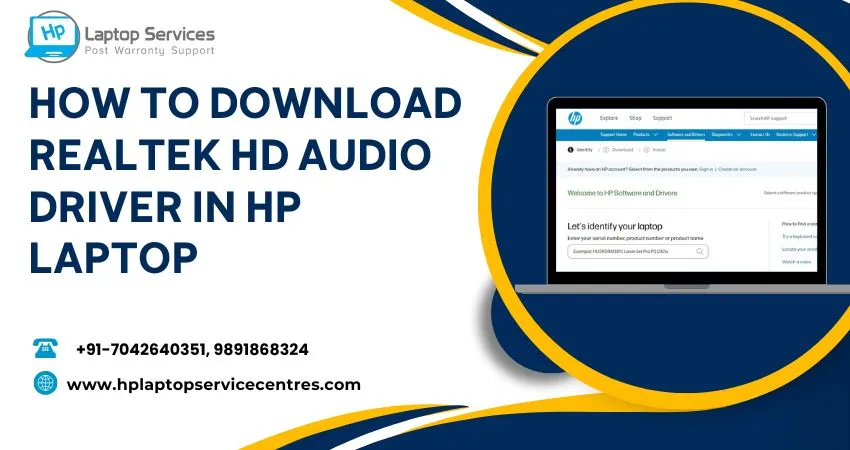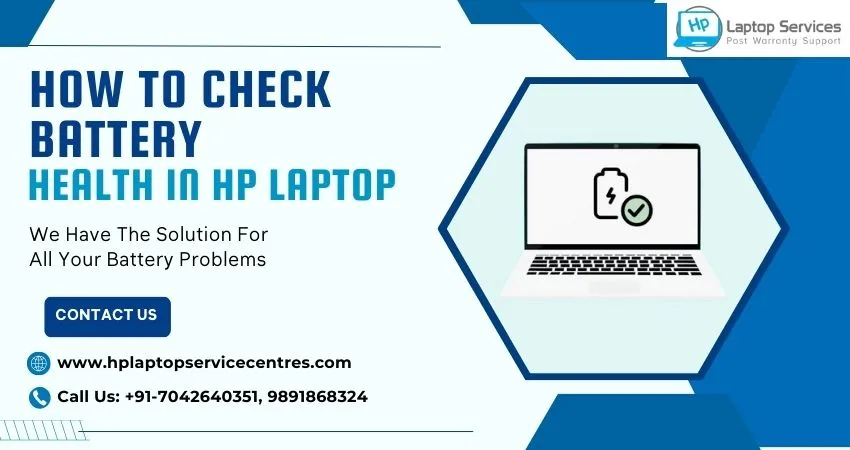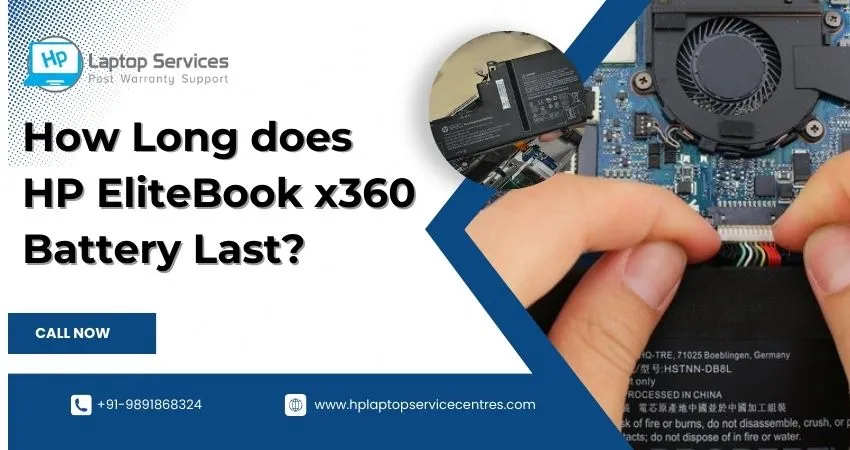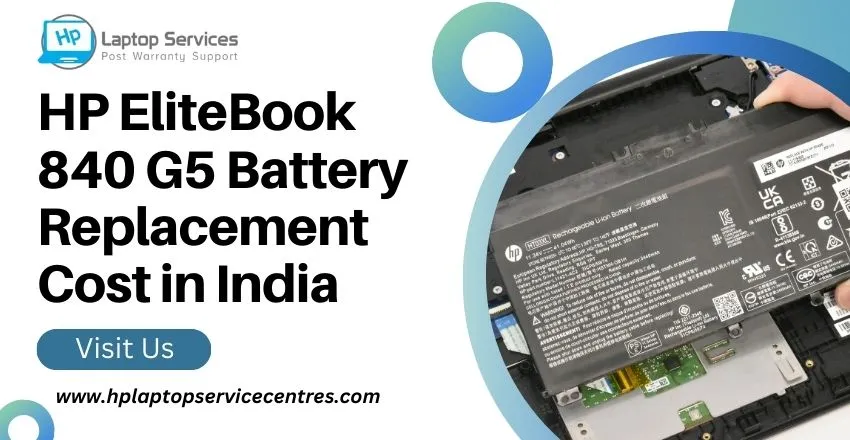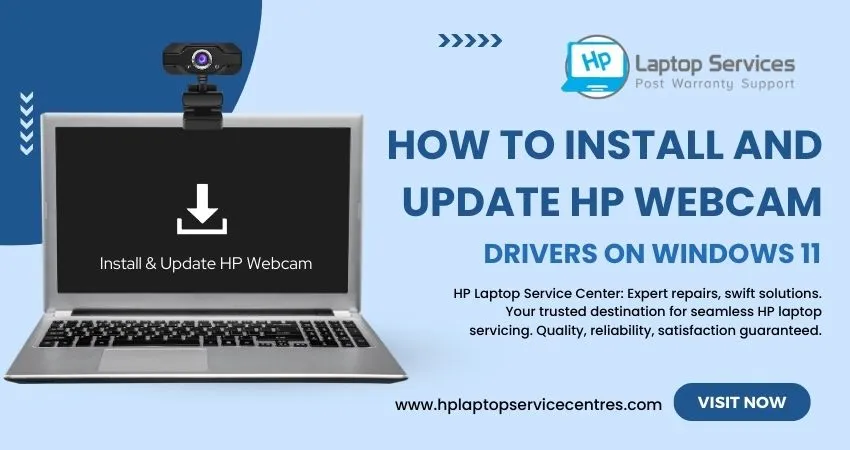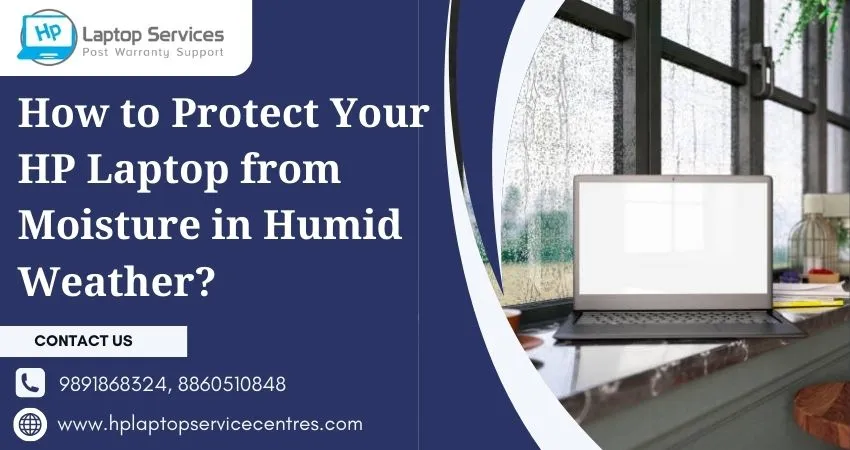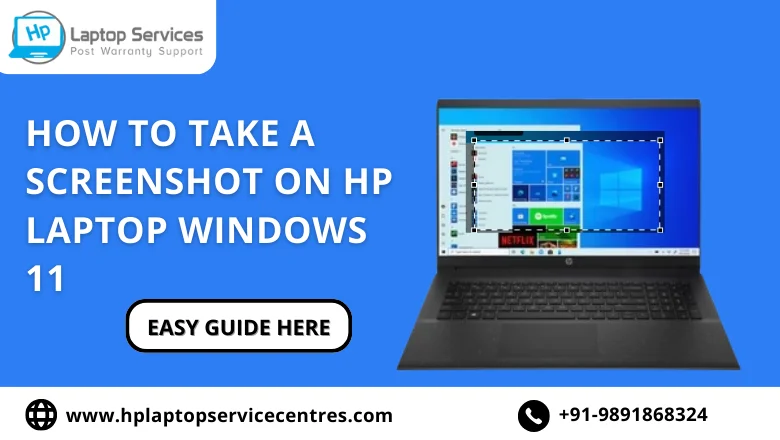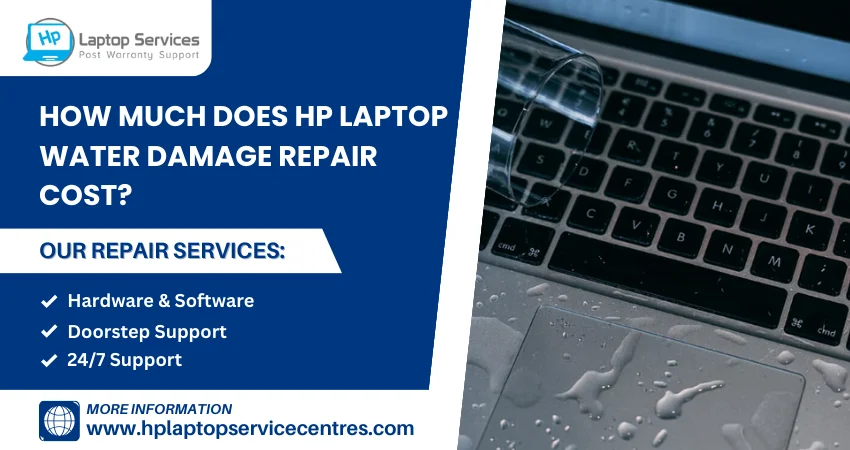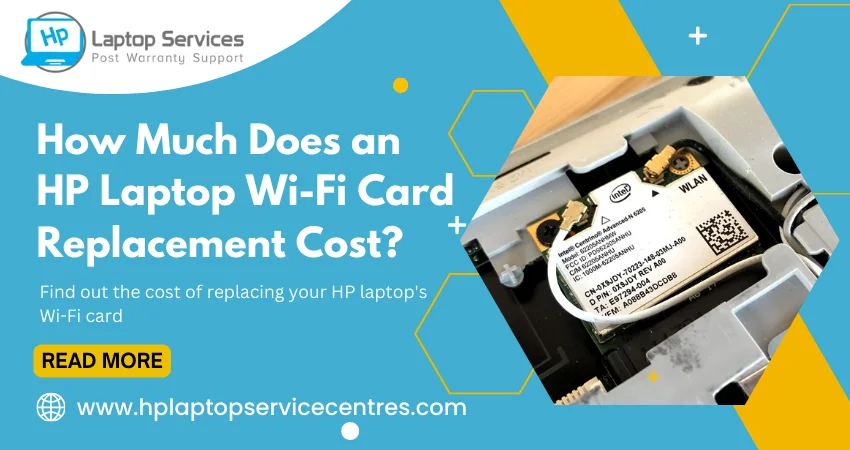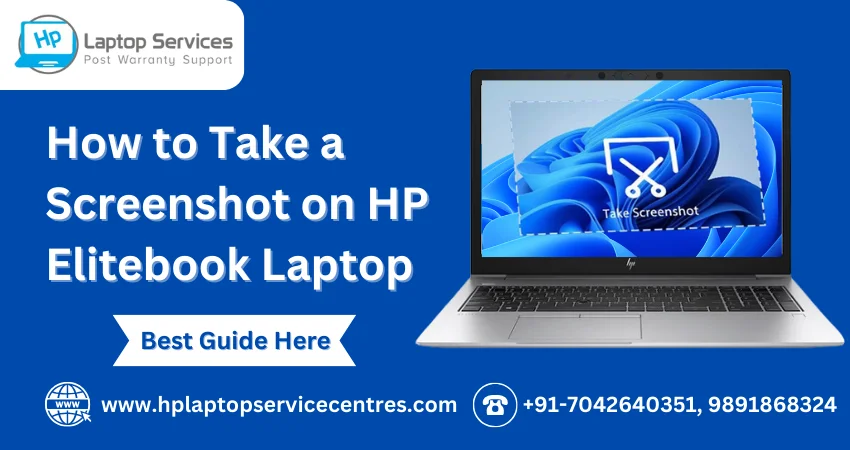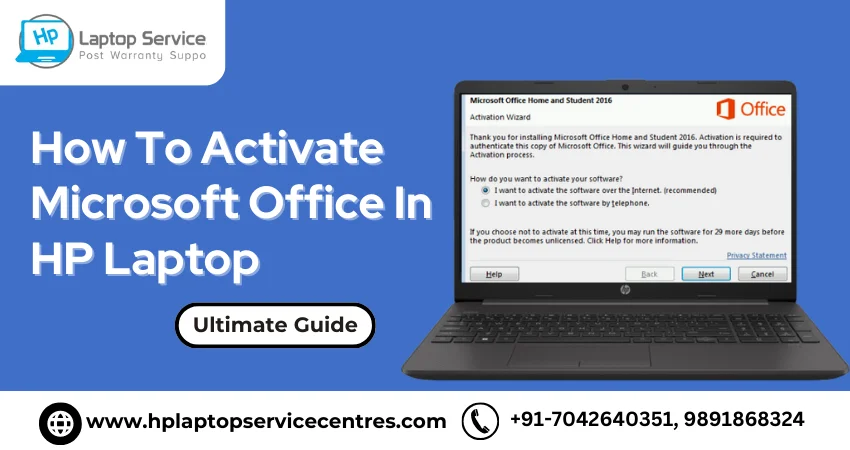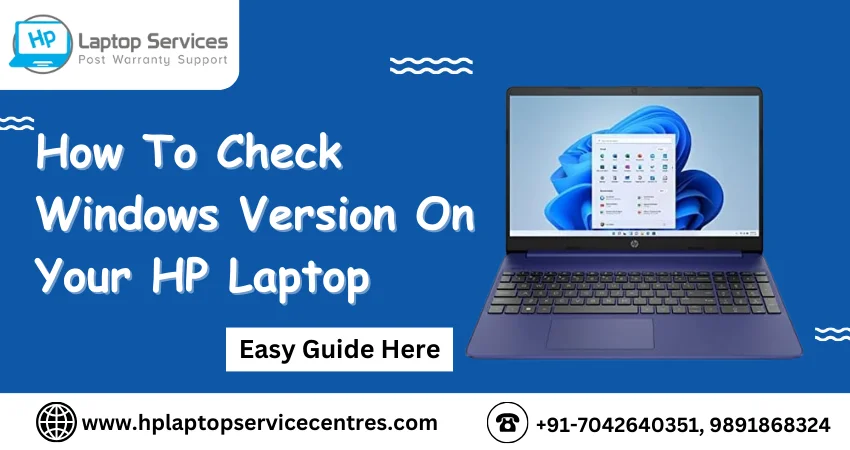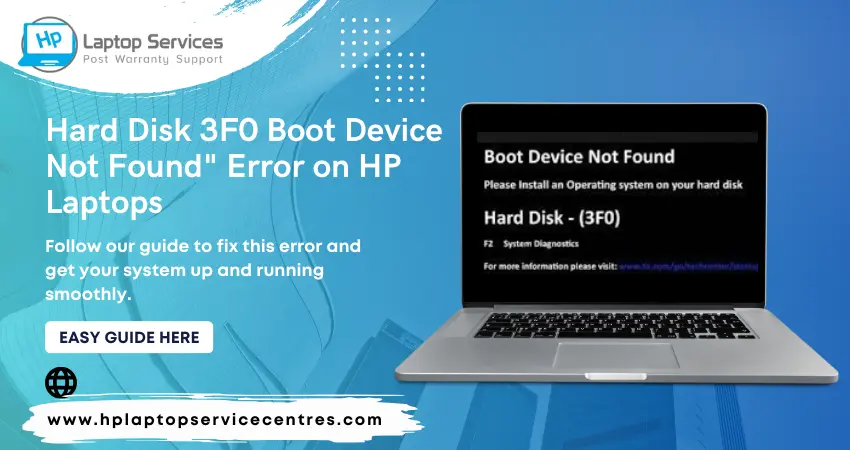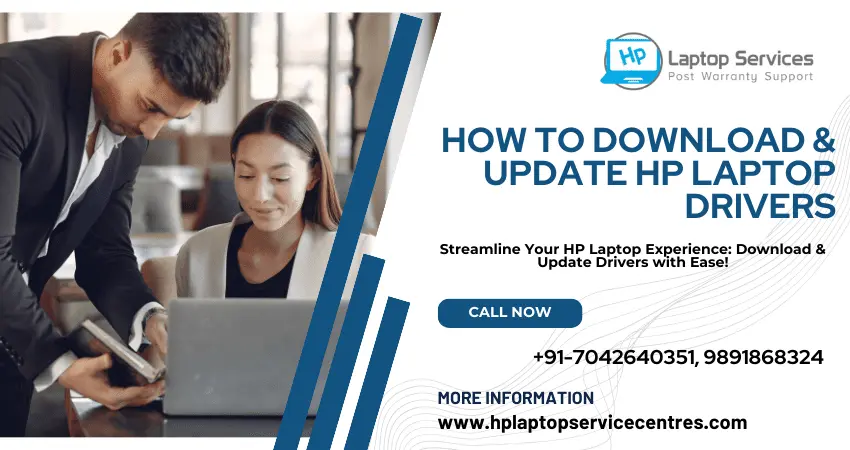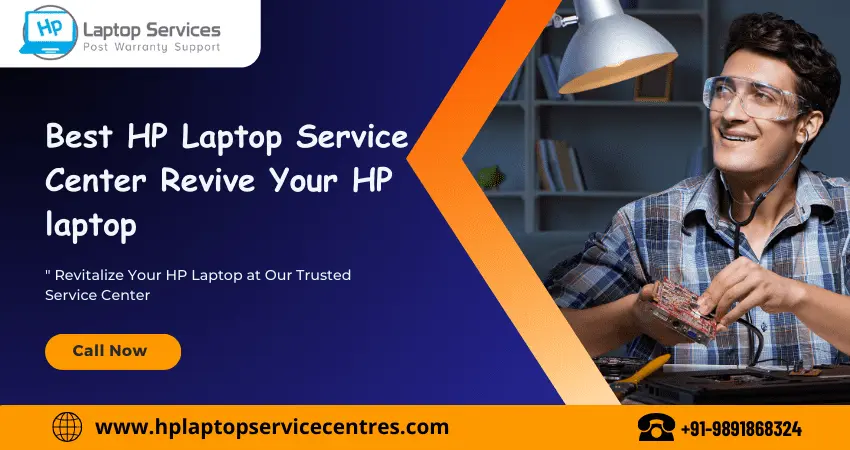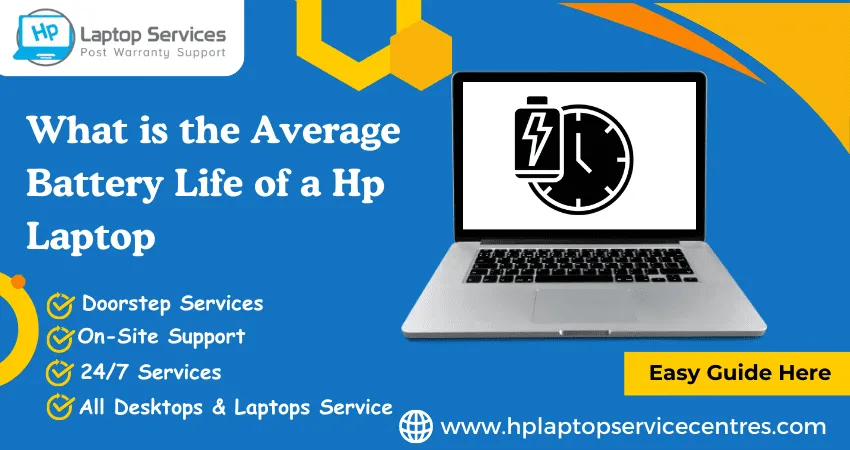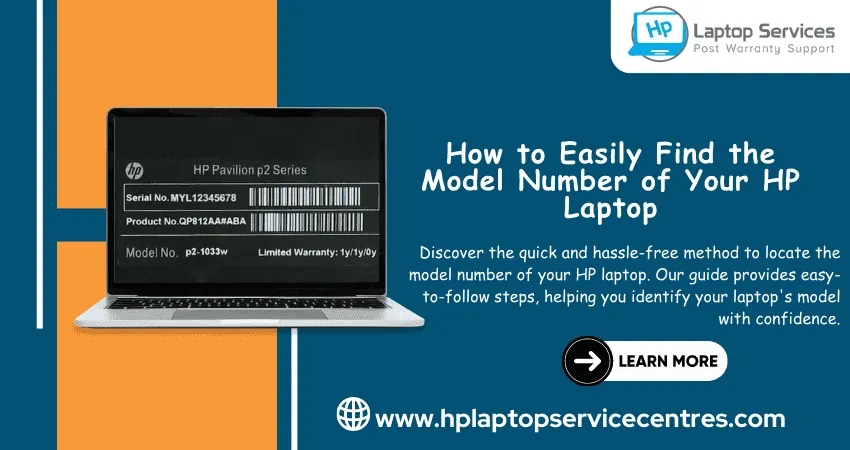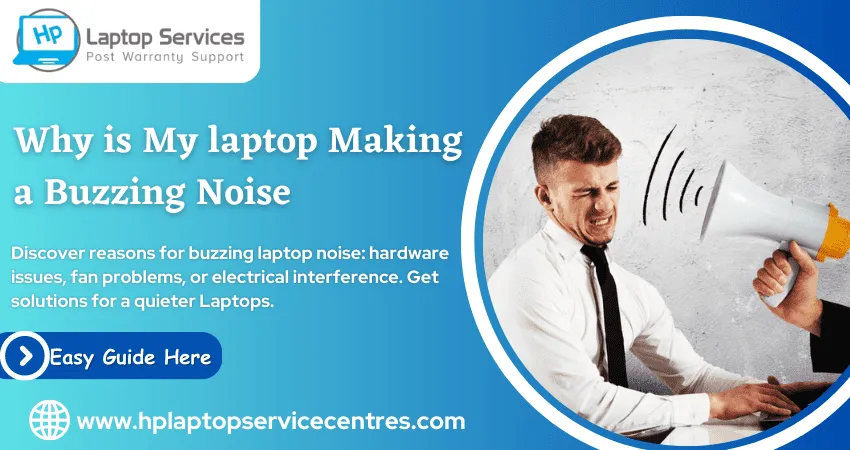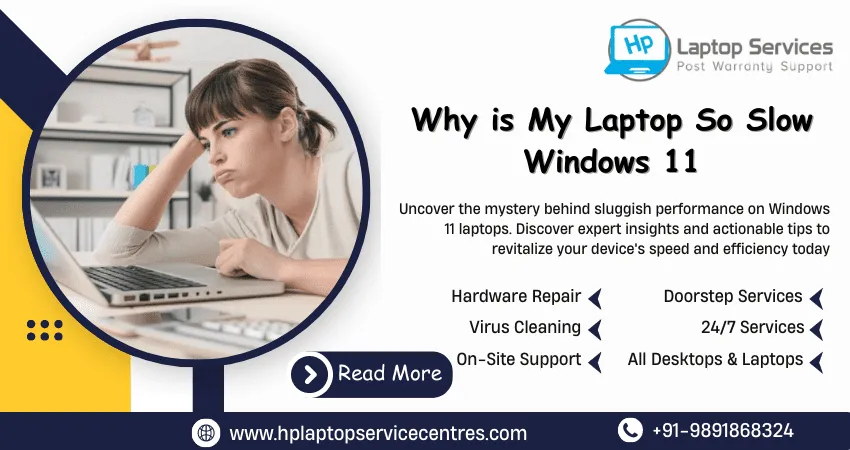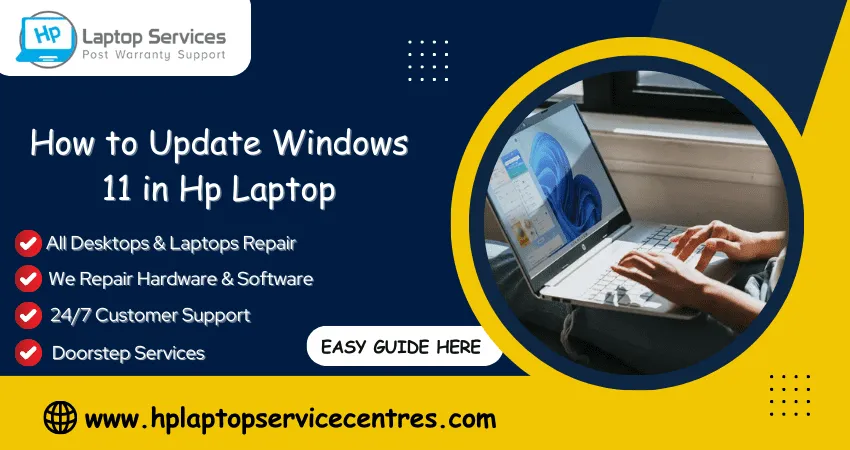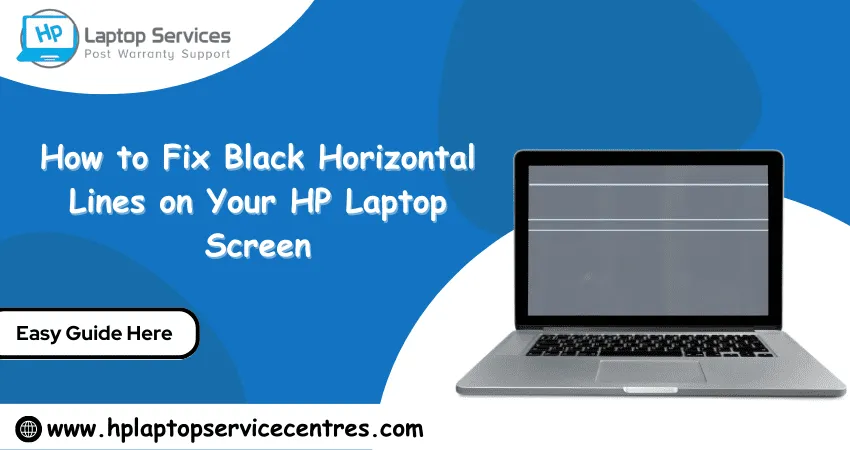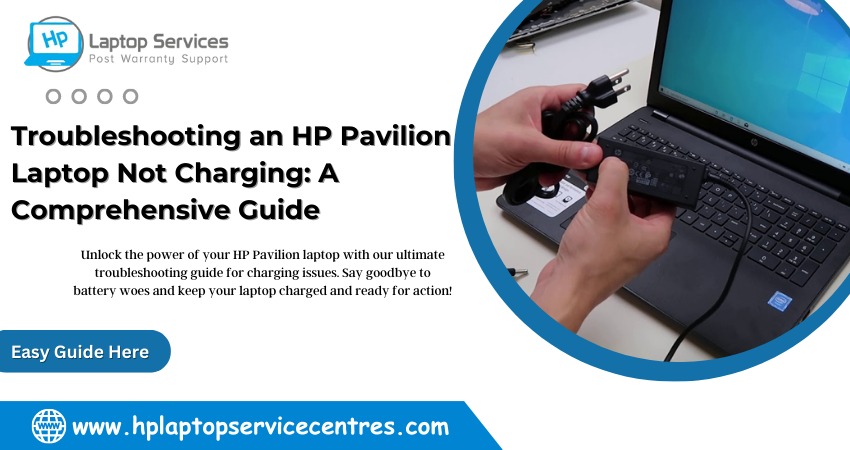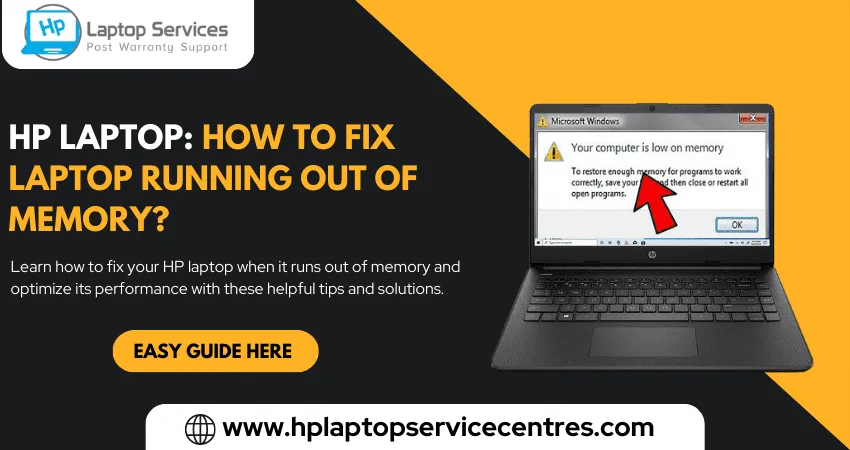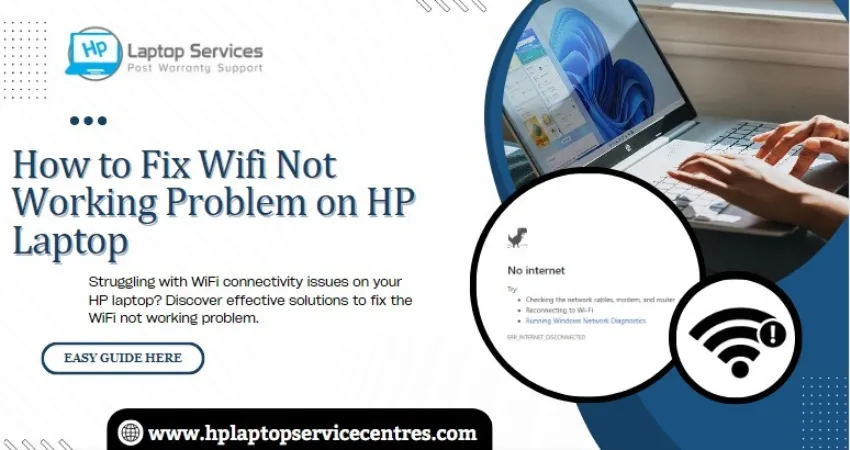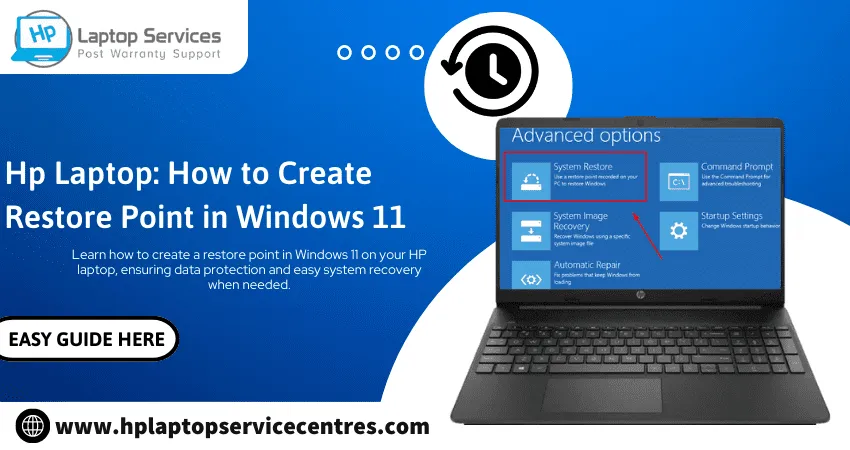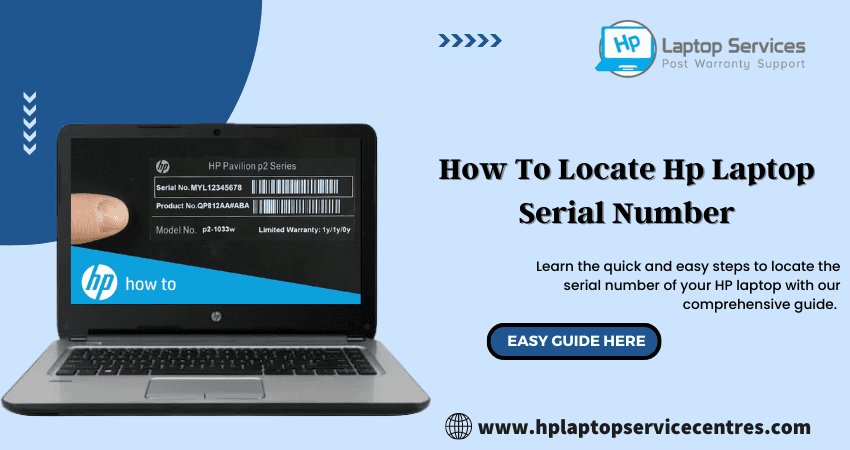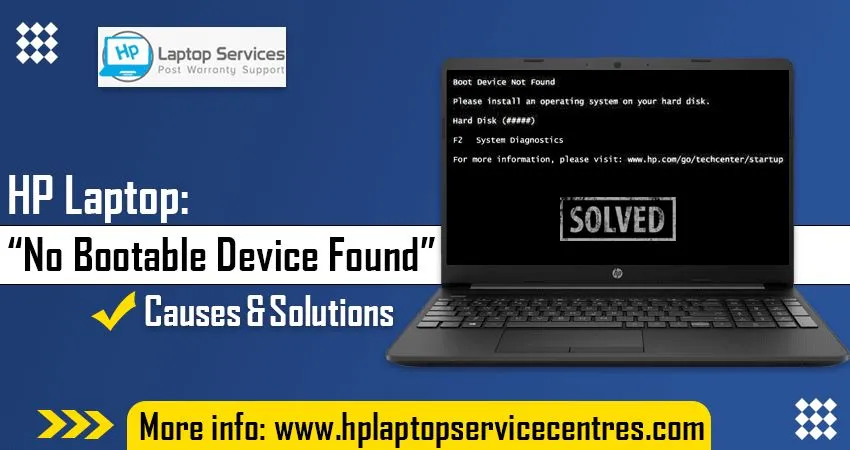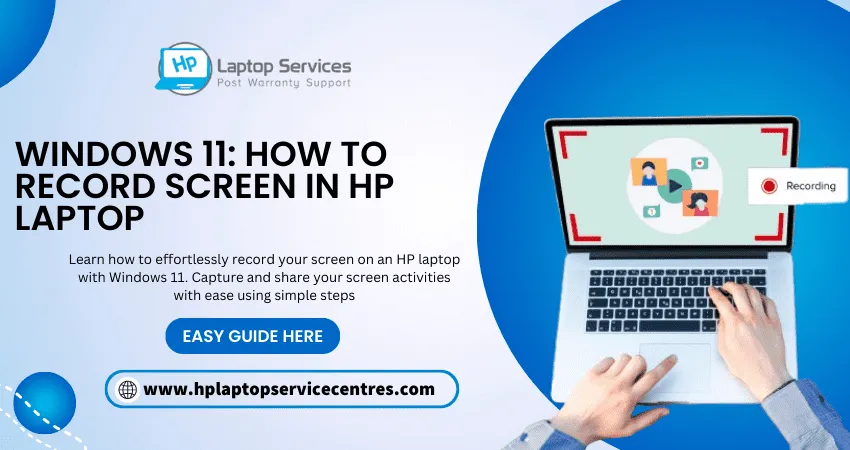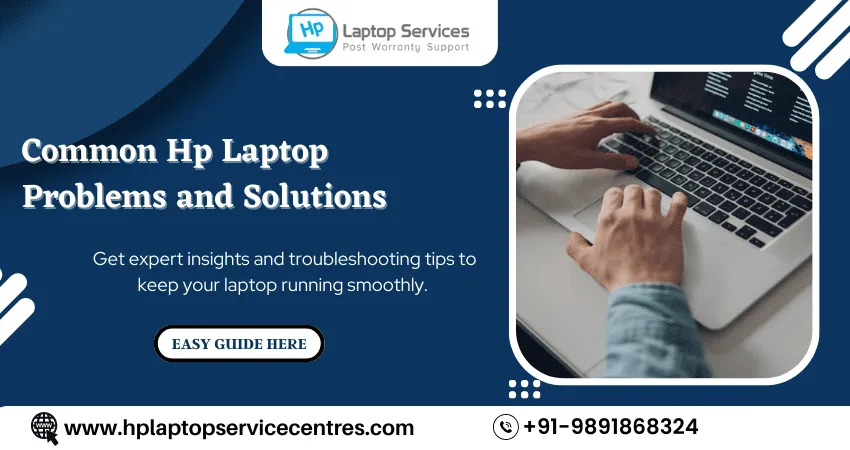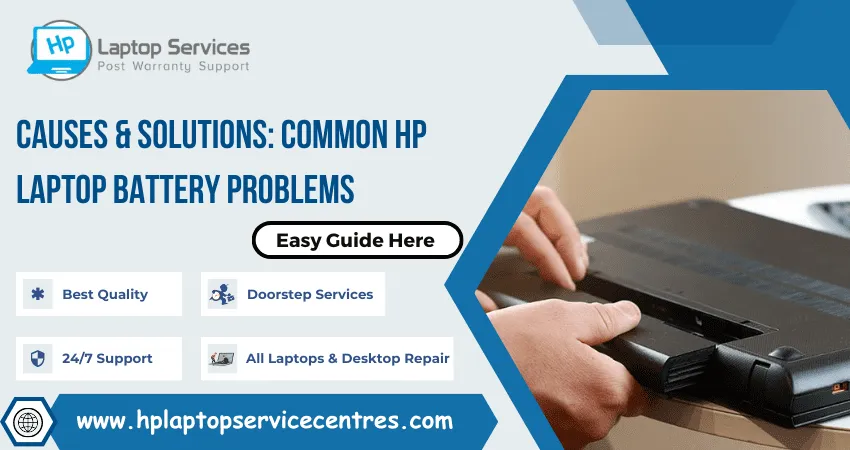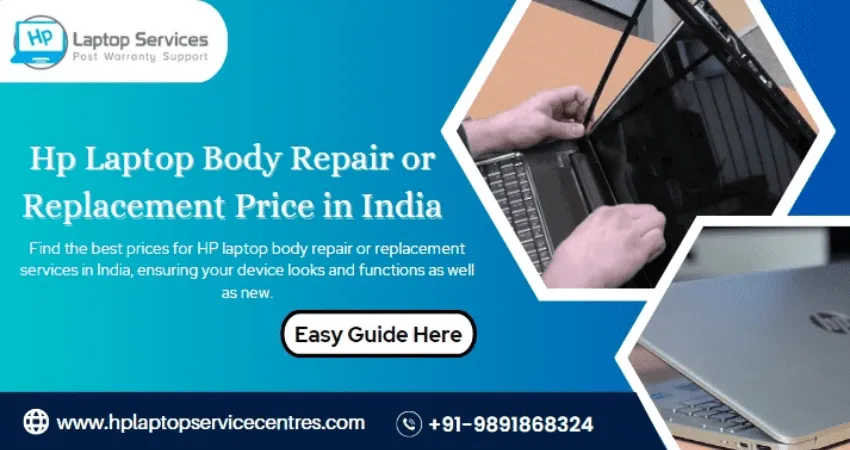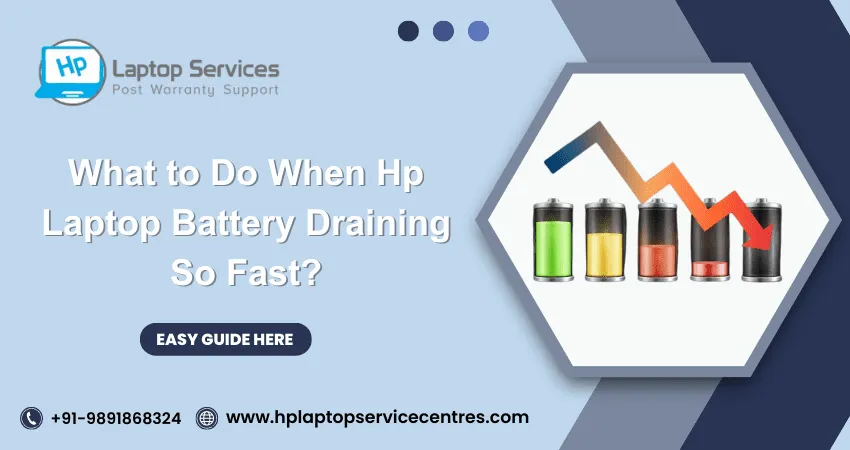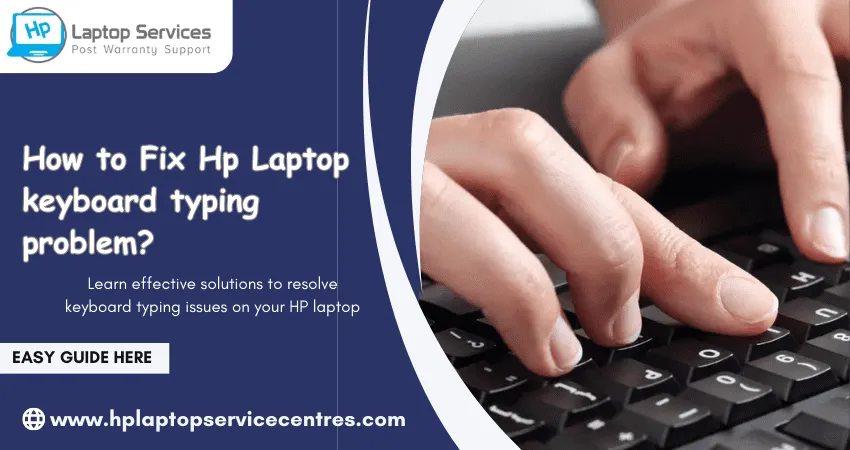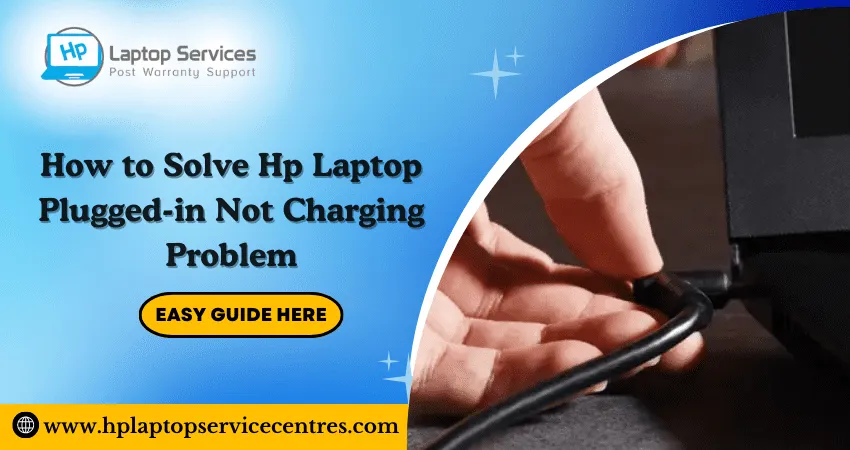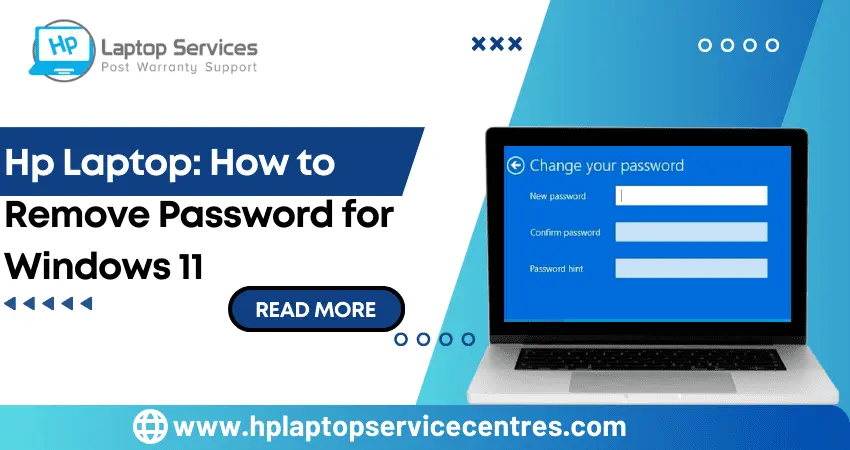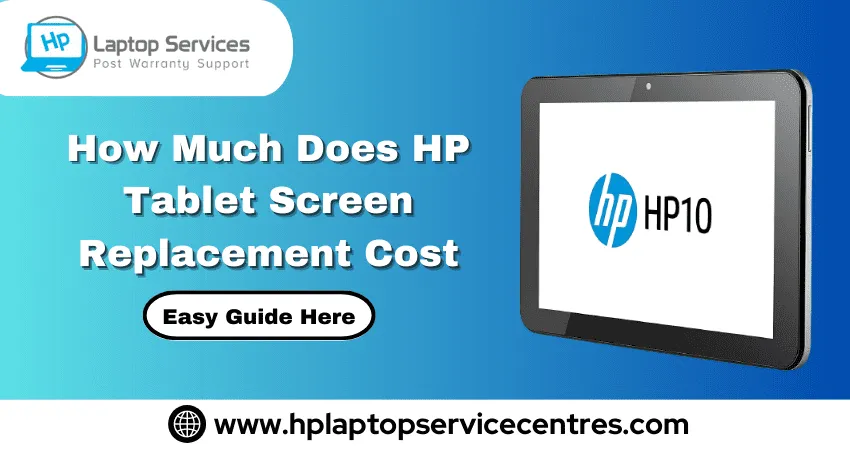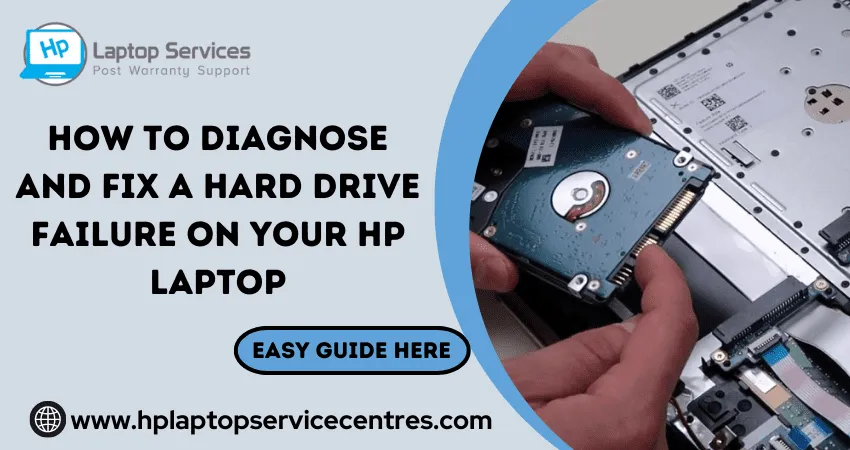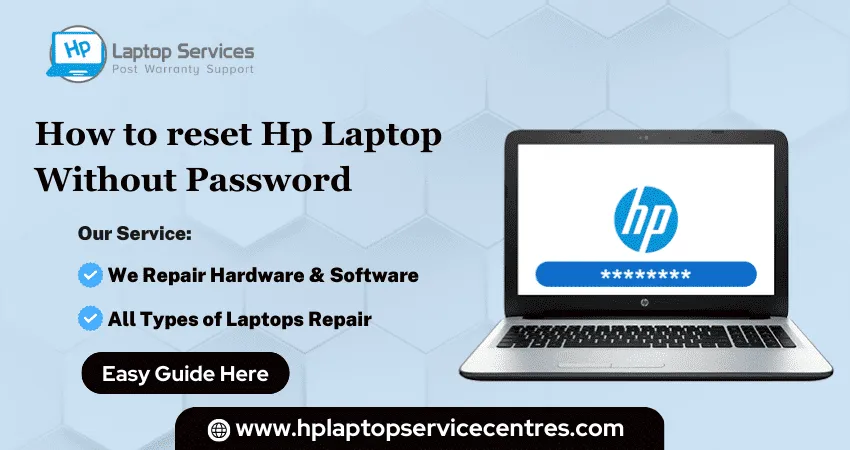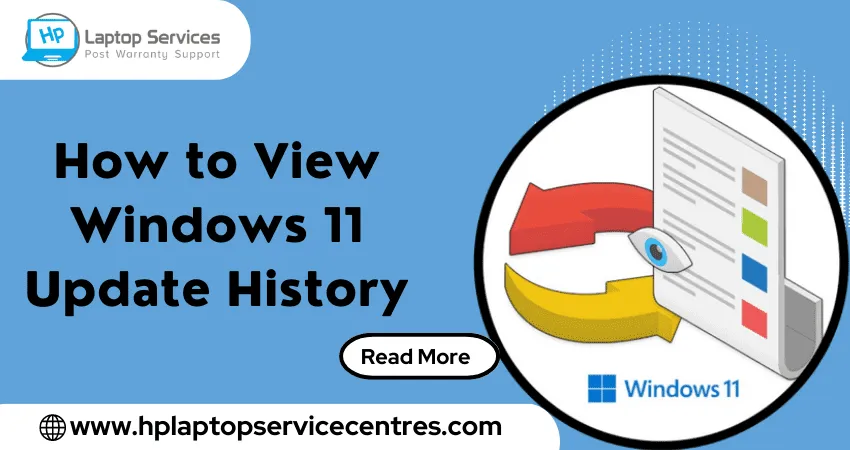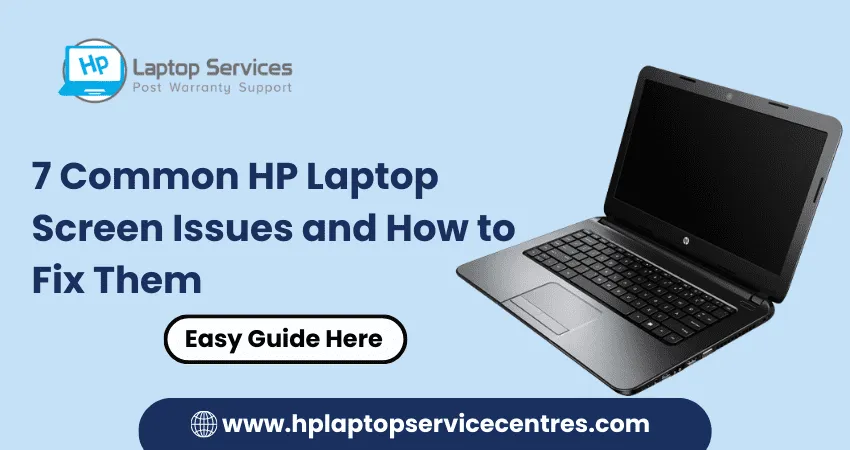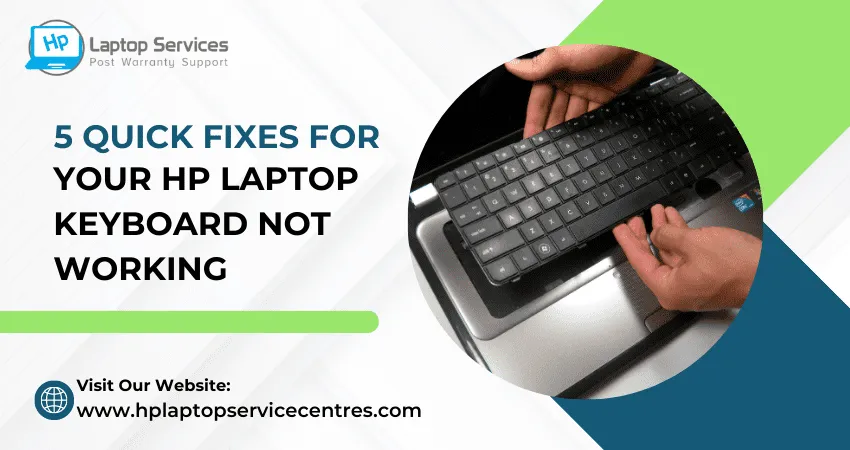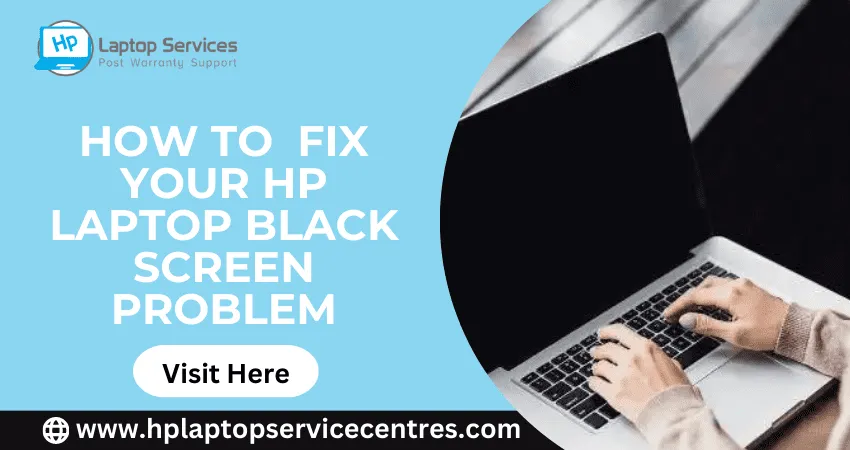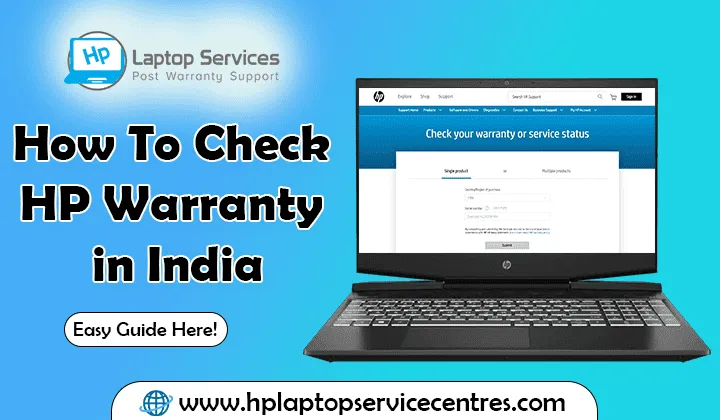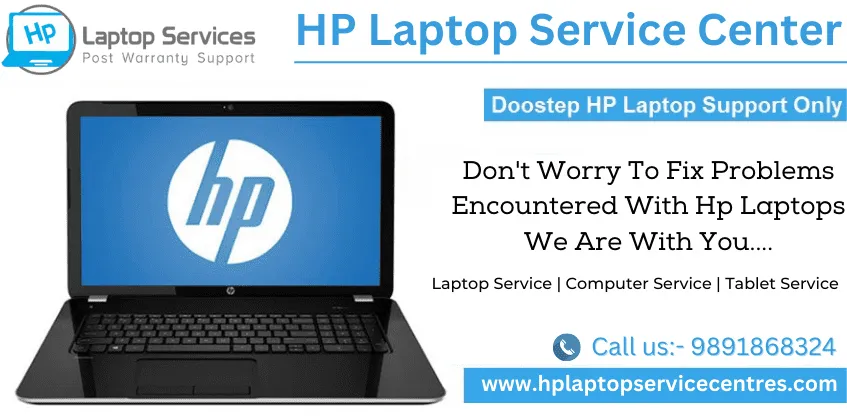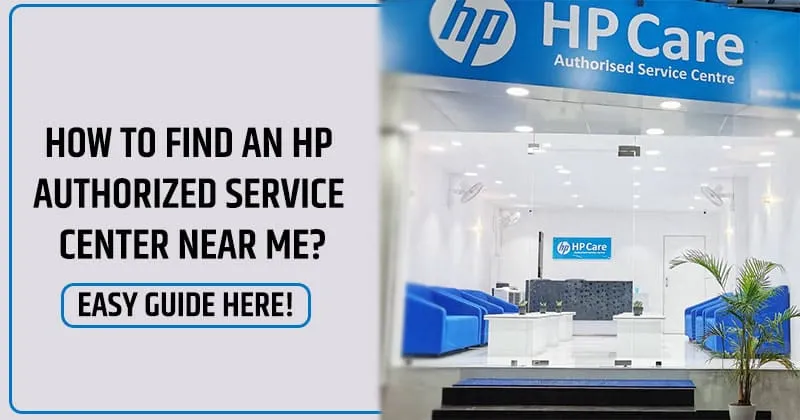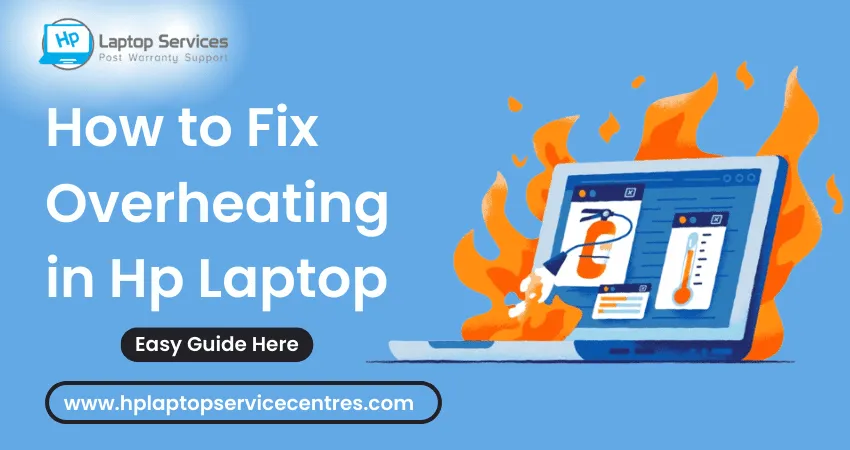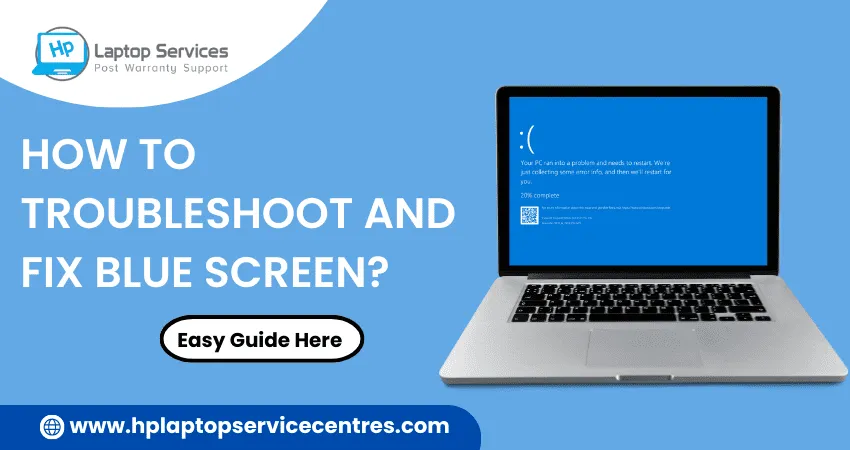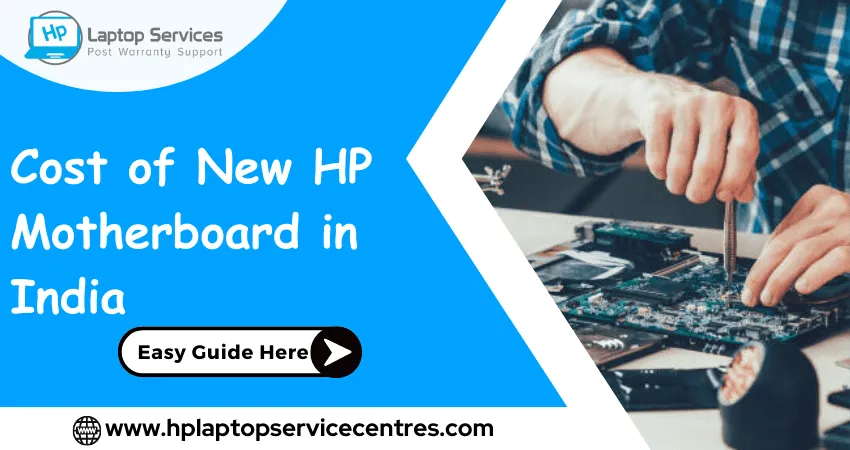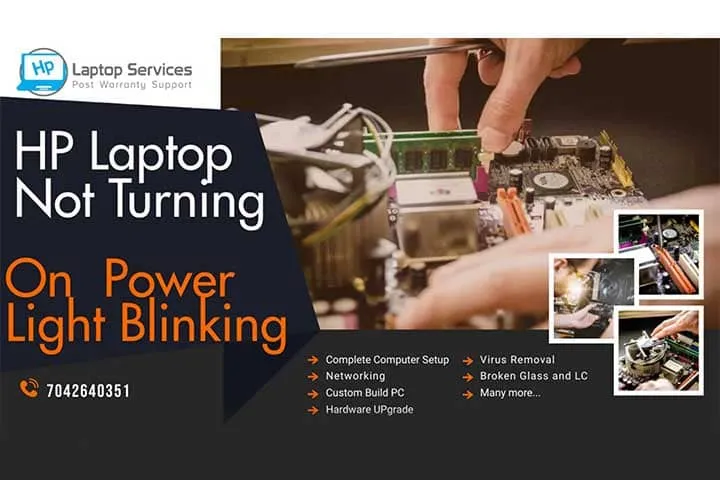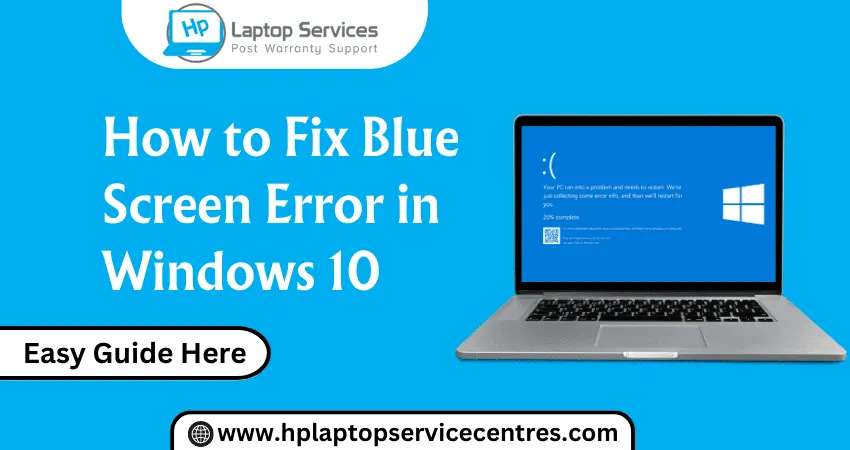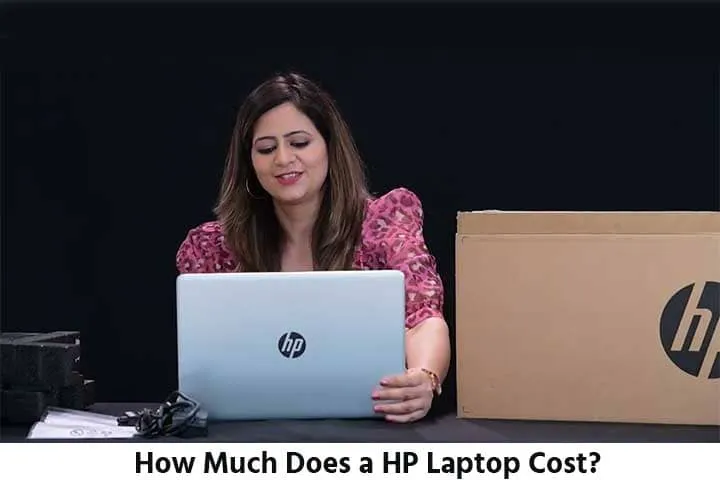Call Us: +91-7042640351, 9891868324
- Home
- How to Fix Camera Issues in HP Pavilion Laptop
How to Fix Camera Issues in HP Pavilion Laptop
By Admin | 28 Nov 2023

Are you facing frustrating camera problems with your HP Pavilion laptop? From blurry images to a non-functional camera, these issues can disrupt your work or personal projects. Fear not! This comprehensive guide dives into the depths of troubleshooting camera woes on your HP Pavilion. Whether it's driver issues, software glitches, or hardware malfunctions, we've got you covered with step-by-step solutions to get your camera back in top-notch working order. Say goodbye to camera troubles with these expert-recommended fixes!
Common Camera Problems in HP Pavilion Laptop
Before diving into the solutions, let's identify potential issues you might encounter with your HP Pavilion laptop camera:
1. Camera Not Working: The camera fails to turn on or display any visuals.
2. Blurry or Grainy Images: Pictures or videos appear unclear or distorted.
3. Missing or Outdated Drivers: Incompatible or outdated drivers can cause camera malfunctions.
4. Permissions and Settings: Incorrect or restricted permissions may hinder camera functionality.
Read More :- Check HP Warranty in India
Troubleshooting Steps to Resolve Camera Issues
1. Restart Your HP Pavilion Laptop
Sometimes, a simple restart can work wonders. Restart your laptop and check if the camera functions appropriately upon rebooting.
2. Check Camera Privacy Settings
- Navigate to Settings > Privacy.
- Ensure that camera access is enabled for the applications you're using.
- Disable any software that might block the camera, such as antivirus or firewall settings.
3. Update Camera Drivers
Outdated or incompatible drivers can cause camera malfunctions. Follow these steps to update drivers:
- Go to the Device Manager by right-clicking on the Start button.
- Locate the Camera section, right-click on the device, and select "Update driver."
- Choose "Search automatically for updated driver software" and follow the prompts to install any available updates.
4. Run HP Support Assistant
The HP Support Assistant can diagnose and resolve various hardware and software issues:
- Open HP Support Assistant from the Start menu.
- Select "Troubleshoot" and then "My computer."
- Follow the on-screen instructions to identify and fix potential camera issues.
5. Perform a System Restore
If the camera issues persist after trying the above steps, consider performing a system restore to revert your laptop to a previous state where the camera was functioning correctly:
- Type "Recovery" in the Windows search bar and select "Open System Restore."
- Follow the prompts to choose a restore point before the camera issues occur.
6. Contact HP Support
If none of the above solutions works, contacting HP Support can provide specialized assistance and guidance tailored to your specific HP Pavilion laptop model.
Read More - How To Locate HP Laptop Serial Number
Doorstep Support: HP Repair Center Near Me
In situations where troubleshooting steps haven’t yielded results or if you prefer professional assistance, seeking support from an HP Repair Center is an excellent option. HP has authorized service centres located in various regions. To find the nearest centre, visit the official HP support website and use our service centre locator tool. Alternatively, you can contact HP customer support for guidance or schedule a doorstep visit for assistance.
Read More :- How to Easily Find the Model Number of Your HP Laptop
Conclusion
Following these troubleshooting steps, your HP Pavilion laptop's camera issues can often be resolved. Remember to update your system and drivers regularly to prevent future problems. By employing these solutions, you'll be back to capturing clear images and enjoying seamless video calls.
Troubleshoot confidently and get your HP Pavilion laptop camera back in top-notch condition!
Recent Post
-
Why is HP Laptop Not Reading My SD Card?
25 Jul 2024
-
What Should I Do If My HP Laptop is Not Booting?
10 Jul 2024
-
Tips to Keep Your HP Laptop Running Smoothly
06 Jul 2024
-
How Can I Fix Bluetooth Issues on My HP Laptop?
26 Jun 2024
-
What Causes My HP Laptop to Randomly Shut Down?
24 Jun 2024
-
Why Is My HP Laptop Overheating During Updates?
21 Jun 2024
-
How Do I Fix Sound Issues on My HP Laptop?
19 Jun 2024
-
How Can I Fix a Frozen HP Laptop?
14 Jun 2024
-
How Do You Fix an HP Laptop Screen That is Dim?
12 Jun 2024
-
The Ultimate Guide to HP Laptop Customization
22 May 2024
-
Troubleshooting Hp Laptop BIOS Update Errors
23 Apr 2024
-
HP Laptop Not Turning On? Troubleshooting Steps
22 Apr 2024
-
HP Image Assistant: A Complete Download Guide
13 Apr 2024
-
How to Check Battery Health in HP Laptop
30 Mar 2024
-
How long does HP EliteBook x360 battery last?
24 Feb 2024
-
How to Turn Off Fn key in HP Laptop Windows 11
13 Feb 2024
-
How To Install Windows 11 from USB Drive
24 Jan 2024
-
How to Take a Screenshot on HP Laptop Windows 11
12 Jan 2024
-
How Much Does an HP Laptop Ram Upgradation Cost?
06 Dec 2023
-
How to Take a Screenshot on HP Elitebook Laptop
05 Dec 2023
-
How to Activate Microsoft Office in HP Laptop
02 Dec 2023
-
How to Switch On Keyboard Light in HP Laptop
30 Nov 2023
-
How to Check Windows Version on Your HP Laptop
29 Nov 2023
-
How to Fix Camera Issues in HP Pavilion Laptop
28 Nov 2023
-
How to Turn on Keyboard Light on HP Laptop
27 Nov 2023
-
How to Fix HP Envy Laptop Freezing Issue
24 Nov 2023
-
How to Diagnose HP Laptop Battery Issues
24 Nov 2023
-
How to Fix Common HP Lapotp Fan Issues
16 Nov 2023
-
How to Fix Common Laptop Noises Problems
16 Nov 2023
-
How to Download & Update HP Laptop Drivers
04 Nov 2023
-
How to fix an HP laptop when it won't turn on
17 Oct 2023
-
What is the Average Battery Life of a Hp Laptop
23 Aug 2023
-
How Much Does an SSD Replacement Cost?
17 Aug 2023
-
Why is My Laptop Making a Buzzing Noise
10 Aug 2023
-
Why is My Laptop So Slow Windows 11
08 Aug 2023
-
How to Update Windows 11 in Hp Laptop
05 Aug 2023
-
Is Your Laptop Touchpad Not Working?
01 Aug 2023
-
How to Fix wifi Not Working Problem on HP Laptop
04 Jul 2023
-
How to Fix Camera Not Working Issue on Hp Laptop
26 Jun 2023
-
How To Locate Hp Laptop Serial Number
23 Jun 2023
-
Windows 11: How To Record Screen in Hp Laptop
22 Jun 2023
-
Causes & Solutions: Common HP Laptop Problems
21 Jun 2023
-
How to Fix Hp Laptop Keyboard typing problem?
16 Jun 2023
-
HP Laptop Keyboard Backlight Not Working Issue
15 Jun 2023
-
Hp Laptop: How to Remove Password for Windows 11
07 Jun 2023
-
How Much Does HP Tablet Screen Replacement Cost
08 May 2023
-
How to View Windows 11 Update History
29 Mar 2023
-
Easy Guide: How to Remove Hp Laptop Battery
20 Mar 2023
-
Hp laptop repair service cost
24 Dec 2022
-
How to Fix Overheating in Hp Laptop
11 Nov 2022
-
What is the problem with Windows 11?
11 Nov 2022
-
Solved: How To Troubleshoot and Fix Blue Screen?
11 Nov 2022
-
Solve: How to Boost HP Laptop Performance ?
11 Nov 2022
-
Cost of New HP Motherboard in India
11 Nov 2022
-
3 Simple Tips: How to Fix Laptop Overheating
11 Nov 2022
-
How to Update BIOS in HP Laptop?
11 Nov 2022
-
HP Laptop Not Turning On Power Light Blinking
06 Oct 2022
-
HP Printer Service Center in Mumbai
06 Oct 2022
-
HP Laptop Battery Price
06 Oct 2022
-
A Complete Guide About Laptop Display Price
06 Oct 2022
-
How to Fix Blue Screen Error in Windows 10
22 Sep 2022
-
HP All in One Motherboard Issues
22 Sep 2022
-
HP Pavilion X360 Battery Price in India
21 Sep 2022
-
How Much Does a HP Laptop Cost?
01 Sep 2022
Looking For A Fast & Reliable Laptop Repair Service
We have professional technicians, fast turnaround times and affordable rates. Book Your Repair Job Today!
Submit Your Query

We specialize in all types of laptop services and provide reliable and quality door step service to our clients
- Plot No 135, 2nd Floor, Kakrola Housing complex main market road , Near Metro Pillar no. 789, Nearest Metro Stn. Dwarka Mor, Dwarka, New Delhi-110078 India.
- +91-7042640351,+91-9891868324
- info@bsslaptoprepaircenter.com
- Shop No.126, Patel Chawel,Near Cigarette Factory,Chakala,Andheri East,Mumbai-400099
- +91- 9891868324,+91-8860510848
- Monday - Sunday (10 am to 7 pm)
QUICK LINKS
SERVICE CENTER IN DELHI
DISCLAIMER: Any product names, logos, brands, and other trademarks or images featured or referred to within website are the property of their respective trademark holders. Moreover https://hplaptopservicecentres.com/ is neither associated nor affiliated with Hp or Hp India. Logos and Images are being used only for representation purpose of post warranty Lenovo laptop support and service. BS System Solutions is an independent organization.
BS System Solutions | All Rights Reserved
Design by Attractive web Solutions